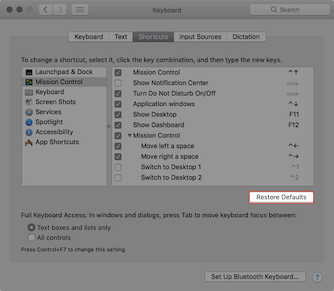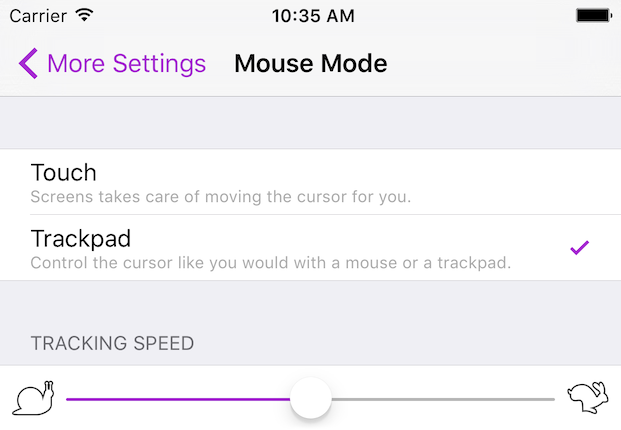Observera att Screens 4 inte längre är tillgänglig och har ersatts av Screens 5, en universell app för iPhone, iPad, Mac och Vision Pro.
Screens för iOS erbjuder två lägen för markörkontroll: Touch Mode och Trackpad Mode. Den stöder även andra gester.
Du kan ställa in önskat läge i appinställningarna:
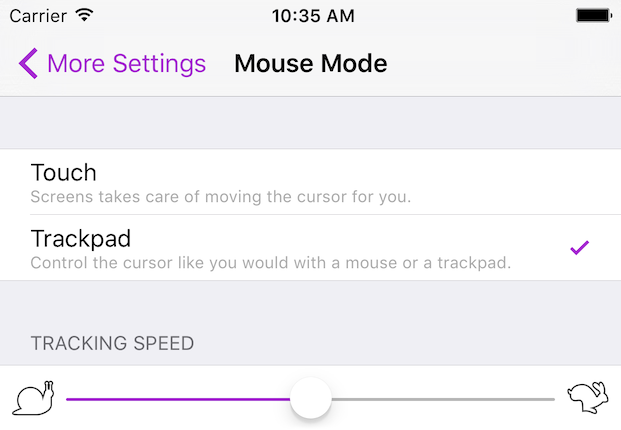
Touchläge
Som standard använder Screens pekbaserade gester för att styra din fjärrdator. Med Touch Mode tar Screens hand om att flytta fjärrmarkören så att du inte behöver göra det.
Om du föredrar att flytta fjärrmarkören som du skulle med en mus eller en styrplatta, kan du aktivera Trackpad-läge istället.
Basic Touch Mode gester
Dessa gester kommer att översättas till muskommandon och skickas till fjärrdatorn:

|
Tryck för att klicka.
|

|
Dubbelklicka för att dubbelklicka.
|

|
Tryck med två fingrar för ett sekundärt klick (högerklick).
|

|
Tryck med tre fingrar för ett mittklick.
|

|
Rulla med två fingrar vertikalt eller horisontellt.
|

|
Håll ned ett finger tills en lila signal visas för att dra fönster och filer, markera text osv.
|

|
Håll ner två fingrar tills en lila signal visas för att flytta fjärrmarkören runt.
|
##Trackpad-läge
Om du föredrar att flytta fjärrmarkören som du skulle med en mus eller en styrplatta, aktivera Trackpad Mode i appinställningarna, under Fler inställningar.
###Basic Touch Mode gester
Dessa gester kommer att översättas till muskommandon och skickas till fjärrdatorn:

|
Tryck för att klicka.
|

|
Dubbelklicka för att dubbelklicka.
|

|
Tryck med två fingrar för ett sekundärt klick (högerklick).
|

|
Tryck med tre fingrar för ett mittklick.
|

|
Rulla med två fingrar vertikalt eller horisontellt.
|

|
Håll ned ett finger tills en lila signal visas för att dra fönster och filer, markera text osv.
|

|
Håll ner två fingrar tills en lila signal visas för att flytta fjärrmarkören runt.
|
##Andra gester som stöds
###App gester
Dessa gester kommer att interagera med appen:

|
Dubbelklicka med två fingrar för att växla till eller från helskärm (nedre verktygsfältet är dolt). |

|
Nyp in eller ut för att zooma skärmen.
|
###Skärmkantsgester
För att utföra dessa gester, börja svepa från enhetens kanter mot mitten i en rak linje. Använd dessa gester för att:

|
- Visa Dock på macOS.
- Flytta snabbt till en kant på fjärrskärmen.
- Visa menyraden när appen som körs på din fjärranslutna Mac är i helskärmsläge.
|
**Obs!** När enhetens tangentbord är synligt utför du svep uppåt över genvägarnas verktygsfält.
###Hot Corners gester
Hot Corners är åtgärder som utlöses när du flyttar muspekaren till ett hörn av din Mac-skärm. Du kan ställa in Hot Corners i Systeminställningar → Desktop & Screen Saver → Hot Corners.

|
För att utlösa en Hot Corner, svep helt enkelt från ett hörn i skärmkanten.
Screens tar hand om att flytta markören till det hörnet åt dig.
|
###Svepgester med tre fingrar
Precis som att använda din Magic Trackpad! Screens skickar motsvarande kortkommandon för dessa åtgärder. Som standard använder Screens standardgenvägarna från macOS:

|
- Svep uppåt för att starta Mission Control (⌃ ↑)
- Svep nedåt för att visa alla fönster för det aktuella programmet (⌃ ↓)
- Svep åt höger för att flytta ett mellanslag åt vänster (⌃ ←)
- Svep åt vänster för att flytta åt höger ett mellanslag (⌃ →)
|
Om du har andra genvägar än dessa i Systeminställningar → Tangentbord → Genvägar, kan du antingen ställa in dem på det som föreslås ovan eller installera Screens Connect på din Mac. Screens Connect tar hand om att skicka rätt kortkommandon till Screens så att du inte behöver oroa dig för dem. Dessutom gör det det enkelt att ansluta till din Mac när du är borta. Se [Installera Screens Connect för macOS](/sv/screens-connect-4/getting-started/installing-mac) för mer information.
**Obs!** Om du ansluter till en Windows eller Linux-dator är svep upp och svep nedåt inaktiverade. Svep åt vänster och Svep åt höger är kopplade till Alt-Tab-genvägen, som visar appväxlaren på fjärrdatorn.
##Felsökning
Om en eller flera gester inte fungerar, se till att du är inloggad på Screens Connect på fjärrdatorn med samma Screens ID som används på Screens enheten du ansluter från.
Om detta inte är problemet, försök att återställa tilldelade genvägar på fjärr-Mac.