Чтобы использовать ручную настройку с Screens Connect для Windows, вам необходимо выполнить три шага:
Примечание: ручные настройки поддерживаются только с Screens Connect для Windows версии 3.5 и выше. Если вы используете более раннюю версию, вы можете получить последнюю версию здесь или нажать кнопку Проверить обновления... в настройках Screens Connect.
Шаг 1: Установите статический IP-адрес
Вашему ПК нужен статический IP-адрес локально, чтобы правило переадресации портов на вашем маршрутизаторе перенаправляло на ваш ПК.
Для этого следуйте этим инструкциям с PortForward.com.
Этот IP-адрес вам понадобится на шаге 2.
Шаг 2: Ручная настройка функции переадресации портов вашего маршрутизатора
Этот метод будет отличаться от маршрутизатора к маршрутизатору, поэтому мы настоятельно рекомендуем обратиться к руководству по переадресации портов на сайте Port Forward. Это руководство содержит подробные инструкции для многих марок и моделей маршрутизаторов.
Вот как это сделать:
- Перейдите на portforward.com
- Нажмите «Главная» > «Список всех программ»
- Прокрутите вниз или найдите VNC или SSH, если вы хотите использовать безопасное соединение
- Нажмите VNC (порт 5900) или SSH (порт 22), в зависимости от предыдущего шага
- Выберите марку вашего маршрутизатора (например, Arris)
- Примечание: Если вы видите рекламу, просто нажмите «Закрыть»
- Выберите модель маршрутизатора (например, BGW210-700)
- Следуйте инструкциям
- Запомните номер публичного порта, который вы использовали для правила переадресации портов, так как он вам понадобится на шаге 3
Например, ваше правило переадресации портов может использовать публичный порт 4982, который будет перенаправлять на IP-адрес, настроенный на шаге 1, и на порт 5900 (VNC) или 22 (SSH), в зависимости на какой сервис вы выбрали выше.
Примечание: Если вы хотите использовать SSH-подключение, вам необходимо настроить SSH-сервер на вашем ПК. Вы найдете инструкции здесь.
Вы также можете найти инструкции по переадресации портов для этих популярных маршрутизаторов:
Мы добавим больше инструкций в будущем.
Шаг 3: Настройка Screens Connect
Дважды щелкните значок Screens Connect на панели задач, чтобы открыть окно параметров.
![]()
Нажмите вкладку Дополнительно.

Выберите Использовать номер публичного порта и введите номер публичного порта для правила переадресации портов, которое вы создали на шаге 2.
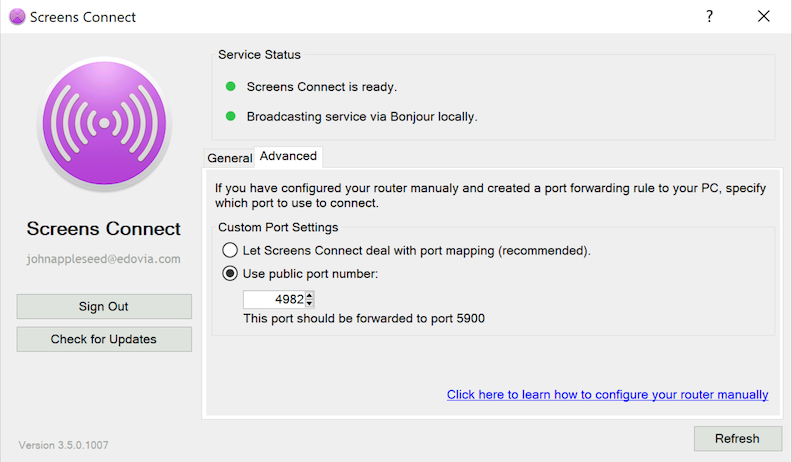
Здесь мы создали правило переадресации портов на нашем маршрутизаторе, которое использует публичный порт 4982, который перенаправляет на локальный порт 5900 (VNC).
Нажмите кнопку Обновить, чтобы обновить.
Screens теперь сможет удаленно подключиться к вашему компьютеру!
