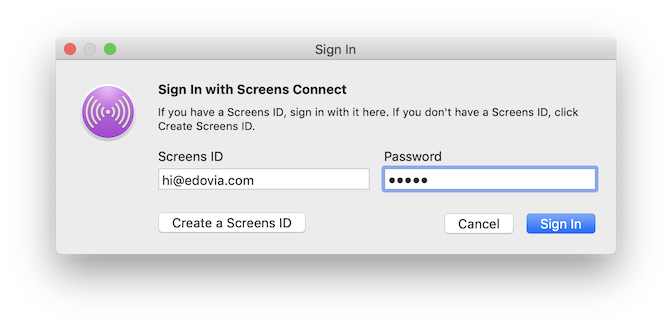Что такое Screens ID?
Screens ID — это уникальный идентификатор, используемый Screens и Screens Connect, который делает ваши зарегистрированные компьютеры (Mac и Windows PCs) доступными удаленно.
Чтобы связать Screens и компьютеры, на которых установлено Screens Connect, вам нужно использовать один и тот же Screens ID везде. Вот как Screens может удаленно найти ваш(и) компьютер(ы).
Примечание: Ваш Screens ID не хранит имена пользователей и пароли и не заменяет учетные данные аутентификации, необходимые для входа на любой компьютер. Учетные данные удаленного входа хранятся в связке ключей Apple на вашем устройстве iOS и/или Mac.
Создание Screens ID
Вы можете создать Screens ID во время установки Screens Connect или на https://screensconnect.com. Требуются только адрес электронной почты и пароль.
Управление вашим Screens ID
Ваш Screens ID хранит записи для каждого компьютера, на котором вы установили Screens Connect. Иногда рекомендуется посетить нашу страницу управления идентификатором Screens, чтобы очистить любые неправильные или устаревшие записи. Чтобы удалить запись, просто нажмите ее зеленую кнопку Отменить регистрацию.
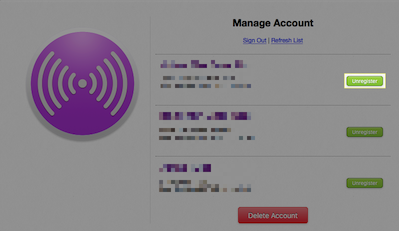
Удаление учетной записи
Вы также можете удалить свою учетную запись с этой страницы.
Изменение адреса электронной почты
Невозможно изменить адрес электронной почты, связанный с вашим идентификатором Screens; необходимо создать новую учетную запись. Мы предлагаем следующую процедуру:
- Выйдите из своего идентификатора Screens во всех установках Screens и Screens Connect.
- Войдите на нашу страницу управления идентификаторами #Screens и удалите учетную запись.
- Создайте новый идентификатор Screens с вашим предпочтительным адресом электронной почты.
- Используйте ваш недавно созданный идентификатор Screens в Screens Connect и Screens.
Вход
Ваш идентификатор Screens — это то, что связывает Screens и Screens Connect вместе. Чтобы иметь возможность удаленно подключиться к компьютеру, обязательно войдите в систему с помощью идентификатора Screens в:
- На компьютерах Mac, к которым вы будете подключаться к
- На устройствах Windows PC, к которым вы будете подключаться к
- На устройствах iOS, к которым вы будете подключаться с
- На компьютерах Mac, к которым вы будете подключаться с
На компьютерах Mac, к которым вы будете подключаться к
Сначала убедитесь, что вы установили Screens Connect на компьютерах Mac, к которым вы будете подключаться к.
В строке меню значка Screens Connect выберите Войти...:
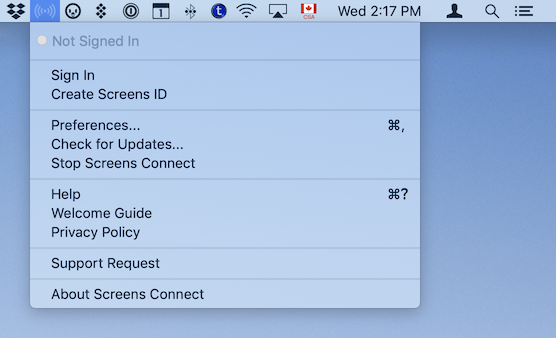
В окне входа введите свой Screens ID и пароль:
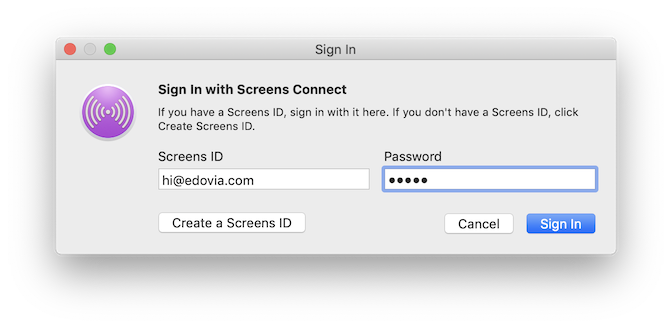
На Windows PCs, к которым вы будете подключаться к
Сначала убедитесь, что вы установили Screens Connect на ПК Windows, к которому вы будете подключаться к.
Дважды щелкните значок Screens Connect в системном трее:
![]()
В окне входа введите свой Screens ID и пароль:
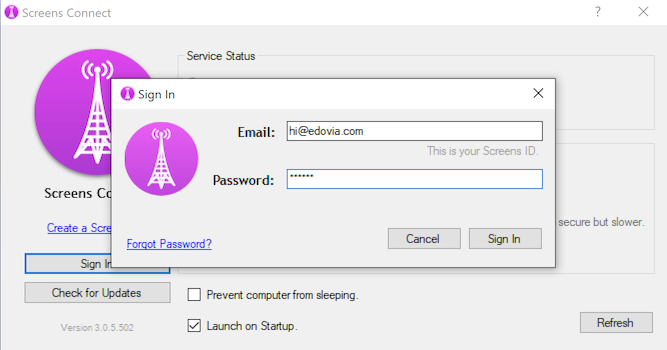
На устройствах iOS, с которых вы будете подключаться с
- Запустите Screens.
- Нажмите значок Настройки (шестеренка).
- Выберите Screens Connect.
- Введите свой Screens ID и пароль.
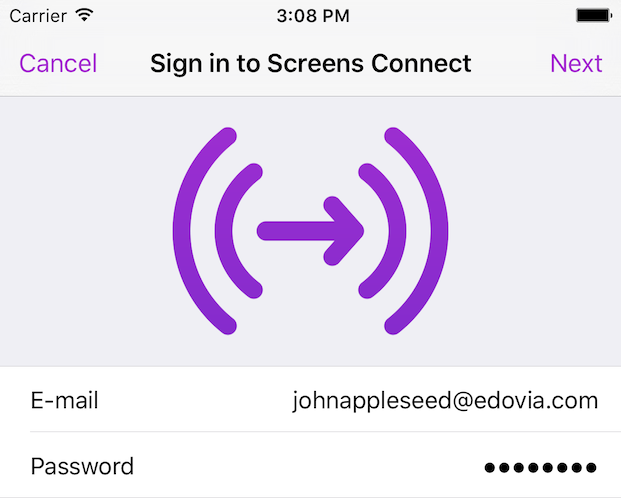
На компьютерах Mac, с которых вы будете подключаться из
- Запустите Screens.
- Перейдите в меню приложения Screens.
- Выберите Screens Connect > Войти…
- Введите свой Screens ID и пароль.