Screens Assist 1.6 рекомендуется для macOS 10.13–12.3.
Для macOS 12.4 или более поздней версии мы рекомендуем использовать Screens Assist 2.
1. Загрузите и откройте Screens Assist
- Загрузить Screens Assist (требуется macOS 10.13 High Sierra или более поздней версии).
- Откройте загруженный файл из папки Загрузки.
2. Включить общий доступ к экрану (при необходимости)
Screens Assist проверит, включен ли Общий доступ к экрану. Если нет, выполните следующие действия в зависимости от версии macOS.
macOS 10.13 High Sierra — macOS Monterey 12.2
- Screens Assist предложит вам разрешить внести необходимые изменения.
- Одобрите запрос, и он автоматически настроит параметры.
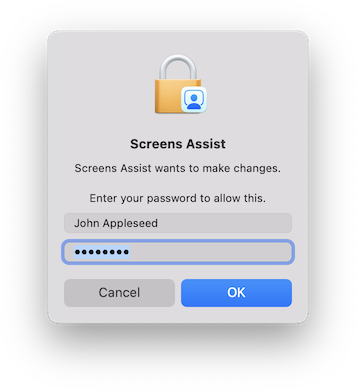
macOS Monterey 12.3 или более поздней версии
-
Apple требует ручной активации Общего доступа к экрану.
-
Щелкните эту ссылку, чтобы открыть Системные настройки.
-
Включить Общий доступ к экрану.
-
Нажмите кнопку ℹ️ и включите Любой может запросить разрешение на управление экраном.
-
Если Общий доступ к экрану отключен, убедитесь, что вместо этого включено Удаленное управление.
3. Поделитесь ссылкой на подключение
Как только Screens Assist будет готов, он сгенерирует уникальную ссылку.
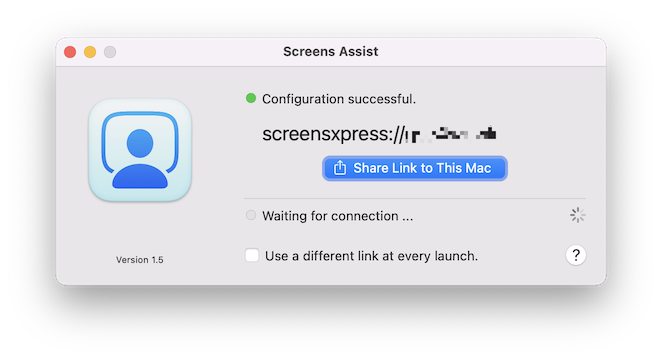
- Скопируйте ссылку или используйте кнопку Поделиться, чтобы отправить ее.
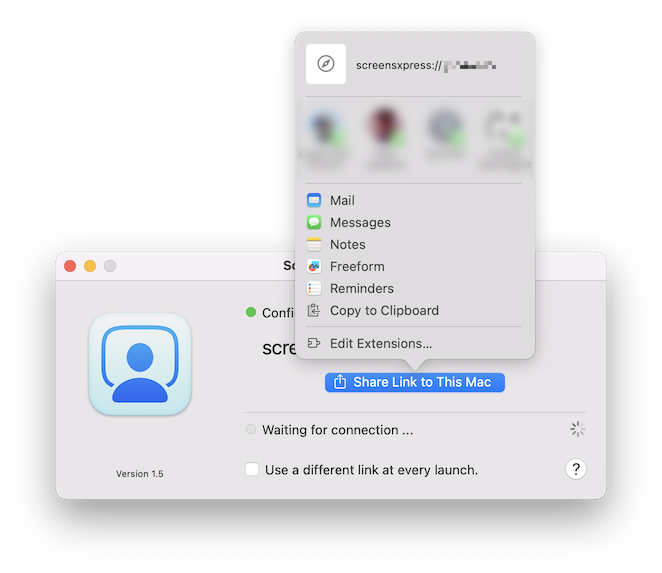
- Человек, подключающийся к вашему Mac, должен открыть ссылку с помощью Screens.
4. Примите подключение
Как только получатель нажмет на ссылку из Screens, подключение начнется, и Screens Assist уведомит вас.
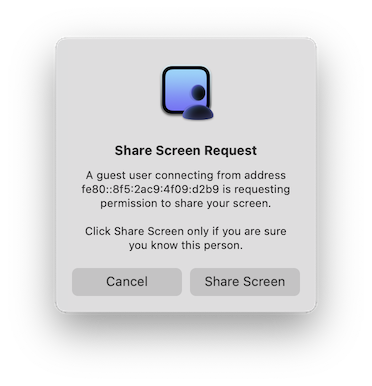
- Нажмите Поделиться экраном, чтобы разрешить подключение.
- Теперь у пользователя будет удаленный доступ к вашему Mac.
5. Завершите подключение
- Чтобы отключиться, выйдите из приложения или нажмите Закрыть, чтобы остановить сеанс, оставив Screens Assist открытым.
- Screens Assist запросит подтверждение перед завершением подключения.
Устранение неполадок
1. Убедитесь, что Screens Assist запущен
Screens Assist должен быть открыт для удаленного доступа. Если приложение закрыто, перезапустите его.
2. Проверьте подключение к Интернету
Ваш Mac должен быть подключен к работающей сети.
3. Предоставьте необходимые разрешения
При появлении запроса введите пароль вашего Mac, чтобы разрешить Screens Assist настраивать параметры.
4. Принять запросы на общий доступ к экрану
Нажмите Поделиться экраном, когда будет предложено разрешить подключение.
5. Проверьте настройки маршрутизатора (при необходимости)
Screens Assist может потребоваться открыть публичный порт для удаленного доступа.
- Если удаленный доступ не работает, убедитесь, что UPnP включен в настройках маршрутизатора.
- Чтобы включить UPnP, войдите в маршрутизатор и найдите раздел Переадресация портов или UPnP.
- Если вы не уверены, обратитесь в руководство по маршрутизатору или в службу поддержки интернет-провайдера.
