Если у вас возникли проблемы с подключением к ранее доступному Mac — после обновления или миграции macOS, если Screens зависает на этапе загрузки… или вы столкнулись с ошибкой неверного имени пользователя или пароля, — выполнение этих шагов может помочь решить проблему.
В этой статье вы узнаете, как сбросить настройки служб Удаленное управление и Удаленный вход, а также как убедиться, что ваш Брандмауэр macOS правильно настроен для разрешения входящих подключений.
Если вы используете iPhone, iPad, Vision Pro или ваш Mac работает под управлением macOS 15 Sequoia или более поздней версии, вам необходимо разрешить Screens обнаруживать ваши компьютеры в Локальной сети. Инструкции по включению этой функции приведены в конце статьи.
Важно: Эти инструкции необходимо выполнять, когда у вас есть физический доступ к вашему Mac, так как в противном случае вы можете потерять удаленный доступ и не сможете подключиться повторно.
Сбросьте службу удаленного управления
На macOS 13 Ventura или более поздней версии
- На Mac, к которому вы подключаетесь, нажмите здесь, чтобы открыть настройки Общего доступа, или вручную откройте приложение Системные настройки и перейдите в Основные > Общий доступ
- Выключите и снова включите переключатель Удаленное управление

- Нажмите кнопку ⓘ рядом с переключателем и убедитесь, что Разрешить доступ для установлено на Все пользователи или что ваш пользователь указан в списке, если выбрано Только эти пользователи.

- Нажмите Параметры…

- Убедитесь, что Наблюдать и Управление включены. Если они уже включены, попробуйте снять и снова установить их, чтобы выполнить сброс

Примечание: Если ваш Mac работает под управлением macOS 14.5, мы рекомендуем использовать Все пользователи, чтобы обойти ошибку, появившуюся в этой версии. Более подробную информацию см. в этой статье.
На macOS 12 Monterey или более ранней версии
- На Mac, к которому вы подключаетесь, нажмите здесь, чтобы открыть настройки Общего доступа, или вручную откройте приложение Системные настройки и перейдите в Основные > Общий доступ
- Снимите и снова установите флажок Удаленное управление
- Нажмите Параметры…
- Убедитесь, что включены Наблюдение и Управление. Если они уже включены, попробуйте снять и снова установить их, чтобы выполнить сброс
- Убедитесь, что пользователю Mac (или всем пользователям) разрешено подключаться
Сбросьте службу удаленного входа
Если вы включили безопасные соединения для этого Mac, следуйте этим инструкциям:
В macOS 13 Ventura или более поздней версии
- На Mac, к которому вы подключаетесь, нажмите здесь, чтобы открыть настройки Общего доступа, или вручную откройте приложение Настройки системы и перейдите в Основные > Общий доступ
- Выключите и снова включите переключатель Удаленный вход
- Нажмите кнопку ⓘ рядом с переключателем
- Нажмите Параметры…
- Убедитесь, что пользователю Mac (или всем пользователям) разрешено подключаться
Вкл. macOS 12 Monterey или более ранней версии
- На Mac, к которому вы подключаетесь, нажмите здесь, чтобы открыть настройки Общего доступа, или вручную откройте приложение Системные настройки и перейдите в Основные > Общий доступ
- Снимите и снова установите флажок Удаленный вход
- Нажмите Параметры…
- Убедитесь, что пользователю Mac (или всем пользователям) разрешено подключаться
Сброс брандмауэра
Если брандмауэр включен на вашем Mac, следуйте этим инструкциям:
На macOS 13 Ventura или более поздней версии
- На Mac, к которому вы подключаетесь, нажмите здесь, чтобы открыть настройки Сети, или вручную откройте приложение Системные настройки и перейдите в Сеть
- Выберите Сеть
- Выберите Брандмауэр
- Нажмите Параметры…
- Убедитесь, что Удаленное управление и Удаленный вход (если включены) установлены на Разрешить входящие подключения
В macOS 12 Monterey или более ранних версиях
- На Mac, к которому вы подключаетесь, нажмите здесь, чтобы открыть настройки Сети, или вручную откройте приложение Системные настройки и перейдите в Сеть
- Выберите Сеть
- Выберите Брандмауэр
- Нажмите Параметры брандмауэра…
- Убедитесь, что Удаленное управление и Удаленный вход (если включены) установлены на Разрешить входящие подключения
Включить локальную сеть Доступ
iOS 14 или более поздняя версия
Чтобы найти и подключиться к компьютерам в вашей сети, Screens должен иметь возможность обнаруживать устройства в вашей локальной сети. Убедитесь, что это разрешено в приложении «Настройки» в разделе Конфиденциальность и безопасность > Локальная сеть, и убедитесь, что Screens разрешено.
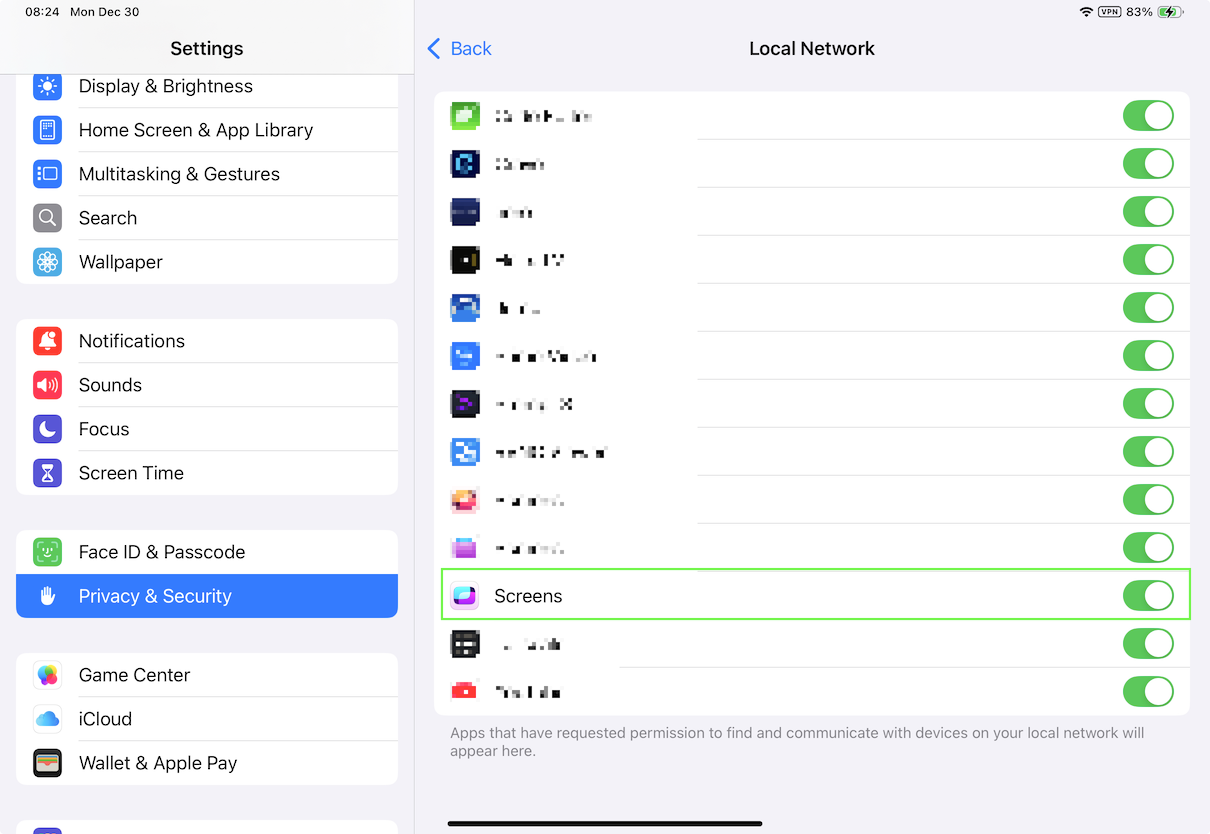
visionOS
То же самое относится к вашему Vision Pro. Убедитесь, что это разрешено в приложении «Настройки» в разделе Конфиденциальность и безопасность > Локальная сеть, и убедитесь, что Screens разрешено.
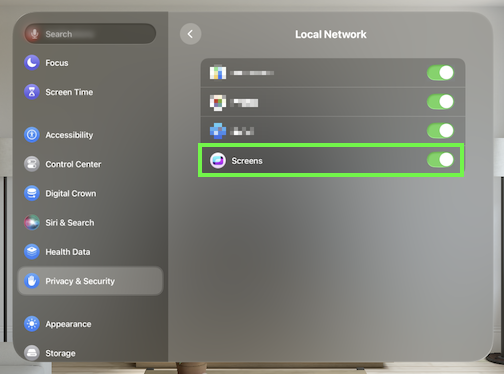
macOS 15 или более поздняя версия
Начиная с macOS 15 Sequoia, новые меры конфиденциальности требуют, чтобы приложения были авторизованы для обнаружения компьютеров в вашей локальной сети. Чтобы предоставить этот доступ, откройте Настройки, перейдите в Конфиденциальность > Локальная сеть и убедитесь, что Screens разрешен.

Примечание. Этот шаг необходимо выполнить только на компьютерах Mac, на которых установлен Screens и используется для инициирования подключений.
