Обратите внимание, что Screens 4 больше не доступен и заменен на Screens 5, универсальное приложение для iPhone, iPad, Mac и Vision Pro.
Screens предлагает несколько способов поделиться активным сеансом удаленного пользователя, что позволяет вам видеть рабочий стол и действия пользователя и взять управление на себя, чтобы помочь с производительностью или решением проблем.
Перейти к…
Общий доступ к сеансу с вошедшим в систему пользователем
Общий доступ к сеансу в качестве администратора
Настройка вашего Mac для получения запросов на общий доступ к экрану
Вы можете поделиться сеансом с вошедшим в систему пользователем, используя гостевую учетную запись macOS. Этот метод не требует учетных данных существующей учетной записи пользователя на удаленном Mac, но требует, чтобы вошедший в систему пользователь принял ваш запрос на общий доступ к экрану.
-
Щелкните эту ссылку, чтобы открыть настройки общего доступа на вашем Mac.
-
Выберите Общий доступ к экрану или Удаленное управление, в зависимости от выбранной конфигурации.
-
Щелкните Настройки компьютера и включите Любой может запросить разрешение на управление экраном.
Подключение в качестве гостя
При подключении в качестве гостя пользователь на удаленном Mac должен принять ваш запрос на общий доступ к экрану:
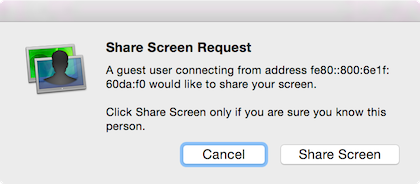
После того, как пользователь примет запрос, вы сможете управлять Mac в рамках сеанса пользователя.
Чтобы подключиться в качестве гостя, следуйте этим инструкциям:
Screens для iOS
- Нажмите кнопку
- Выберите Новый экран…
- В списке нажмите кнопку информации (i) рядом с Mac, к которому вы хотите подключиться
- Выберите Попросить поделиться экраном
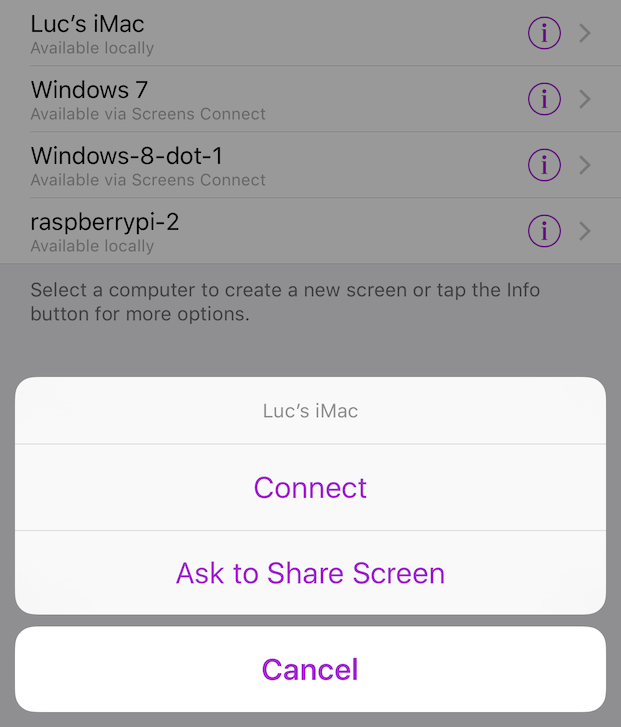
Screens для macOS
- Щелкните правой кнопкой мыши Mac, к которому вы хотите подключиться
- Выберите Запросить поделиться экраном
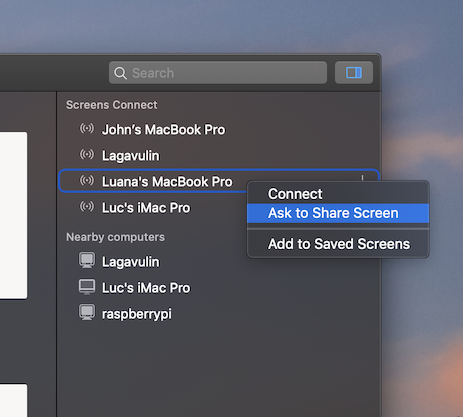
Общий доступ к сеансу с вошедшим в систему пользователем
Если пользователь вошел в свою учетную запись macOS на удаленной машине когда Screens устанавливает соединение, Screens запросит решение.
- Поделиться дисплеем: Запрашивает у удаленного пользователя разрешение поделиться с вами своим сеансом.
- Войти как вы: Вход в систему и запуск фонового сеанса с вашим собственным рабочим столом, настройками и т. д.
Screens для iOS

Screens для macOS

Общий доступ к сеансу как администратор
Если у вас есть существующая учетная запись администратора на удаленном компьютере, вы можете напрямую подключиться к любому активному сеансу, не запрашивая у вошедших в систему пользователей разрешения или подтверждения. Для этого необходимо включить Удаленное управление вместо общего доступа к экрану на удаленном компьютере.
У вас будет выбор: открыть сеанс с вашим собственным пользователем или управлять текущим сеансом, к которому вы вошли:
-
Поделиться дисплеем: Запрашивает у удаленного пользователя разрешение на предоставление вам доступа к своему сеансу.
-
Войти как вы: Вход в систему и запуск фонового сеанса с вашим собственным рабочим столом, настройками и т. д.
Screens для iOS

Screens для macOS

Примечание: Если вы предпочитаете не использовать эту функцию, обязательно включите общий доступ к экрану вместо удаленного управления на компьютерах Mac, к которым вы будете подключаться. Однако учтите, что это отключит режим Curtain, а также он доступен только при включенном удаленном управлении.
Настройка поведения сеанса в Screens
Опция Запрос на общий доступ к экрану включена по умолчанию. Если вы не хотите получать запрос и просто войти в систему под своим именем пользователя, просто отключите ее в настройках приложения.
Screens для iOS
- В НастройкахScreens (значок шестеренки) выберите Дополнительные настройки.
- Прокрутите вниз до Специально для Macintosh.
- Отключите Запрос на общий доступ к экрану.
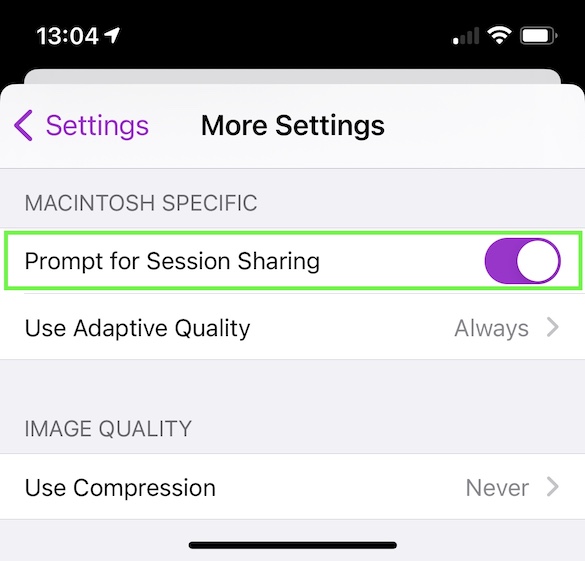
Screens для macOS
- В Screens Preferences нажмите вкладку Macintosh.
- Отключите Запрос на общий доступ к экрану.
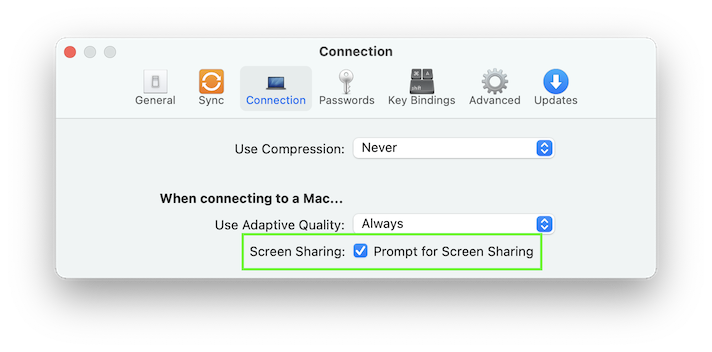
Дополнительную информацию см. в разделе Настройка macOS для удаленного доступа.
