Обратите внимание, что Screens 4 больше не доступен и заменен на Screens 5, универсальное приложение для iPhone, iPad, Mac и Vision Pro.
Чтобы подключиться через защищенное соединение, вам необходимо подготовить ваш Windows PC и установить сервер SSH.
Примечание: Перед продолжением убедитесь, что ваша установка Windows актуальна.
Windows 10
Начиная с Windows 10, Microsoft предлагает OpenSSH в качестве дополнительной установки. Это значительно упрощает задачу, но для установки сервера нужно выполнить несколько шагов.
Для более ранних версий Windows убедитесь, что установлен сервер SSH, например freeSSHd.
Инструкции для Windows 10 и более поздних версий
Запустите командную строку PowerShell от имени администратора и выполните следующую команду, чтобы проверить, установлен ли он:
Get-WindowsCapability -Online | ? Name -like 'OpenSSH*' Вы должны увидеть что-то вроде:
Name : OpenSSH.Client~~~~0.0.1.0
State : NotPresent
Name : OpenSSH.Server~~~~0.0.1.0
State : NotPresent Клиентская часть не требуется. Если серверная часть отсутствует, установите ее с помощью этой команды:
Add-WindowsCapability -Online -Name OpenSSH.Server~~~~0.0.1.0 Вы должны увидеть что-то вроде:
Path :
Online : True
RestartNeeded : False Запустите сервер OpenSSH и убедитесь, что он запускается автоматически.
Start-Service sshd
Set-Service -Name sshd -StartupType 'Automatic' Настройка автоматически создает правило брандмауэра, разрешающее OpenSSH. Убедитесь, что оно действительно создано.
Get-NetFirewallRule -Name *ssh* Loopback Connections
Откройте настройки сервера VNC, установленного на вашем ПК, и убедитесь, что loopback-подключения включены:
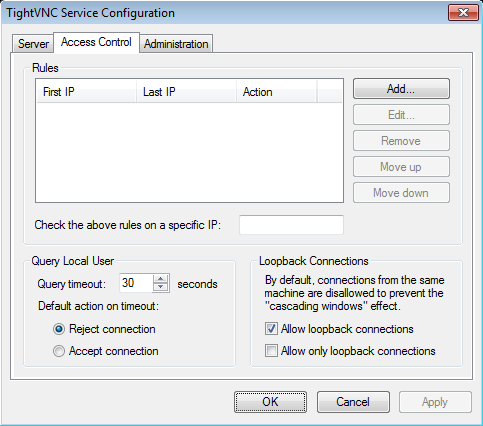
Включить безопасные подключения в Screens Connect
Теперь, когда ваш ПК настроен, вы можете включить безопасные подключения в Screens Connect.
