Обратите внимание, что Screens 4 больше не доступен и был заменен на Screens 5, универсальное приложение для iPhone, iPad, Mac и Vision Pro.
Чтобы Screens мог снова подключиться к вашему ПК с Linux, его необходимо настроить для удаленного доступа. В нашем примере мы демонстрируем, как включить удаленный рабочий стол на Ubuntu 22.04. Другие дистрибутивы могут отличаться, поэтому, пожалуйста, обратитесь к руководству пользователя вашего дистрибутива для получения инструкций.
Включить удаленный рабочий стол
В зависимости от вашего дистрибутива Linux детали конфигурации могут различаться, но большинство современных сред рабочего стола Linux обычно предоставляют функцию, которая называется «Совместный доступ к рабочему столу» или «Удаленный рабочий стол».
- Щелкните значки, которые находятся в крайней правой части строки меню системы, и щелкните Настройки.
- В окне настроек выберите Общий доступ и нажмите на верхнюю кнопку-переключатель, чтобы включить службу.
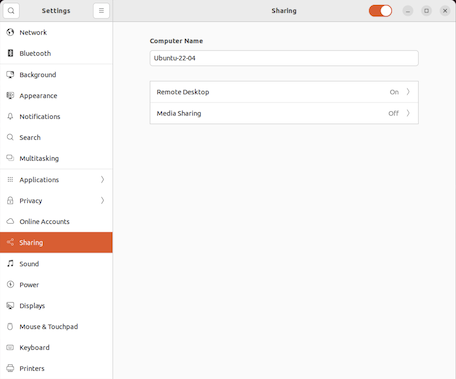
- Нажмите Удаленный рабочий стол.
- Включите Удаленный рабочий стол (нажмите на переключатель).
- Выберите Включить устаревший протокол VNC.
- Нажмите на 3 точки и выберите Новые подключения должны запрашивать доступ или Требовать пароль.
- В поле Пароль введите пароль или используйте тот, который был сгенерирован автоматически. Если вы выбрали Требовать пароль, вам нужно будет использовать этот пароль при подключении с Screens.
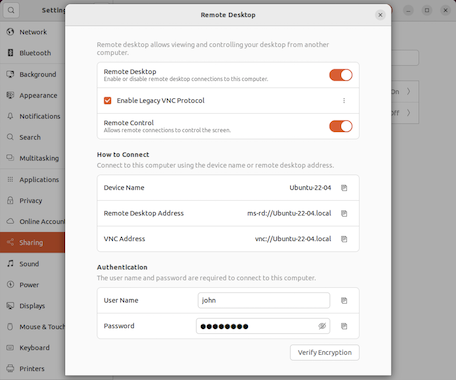
- В нашем примере имя хоста, которое будет использоваться при создании подключения к вашему компьютеру в Screens, будет Ubuntu-22-04.local (без префикса vnc://).
Необязательно: Установка сервера SSH
Установка OpenSSH
Чтобы установить OpenSSH, откройте терминал и выполните следующие команды с правами суперпользователя.
Для дистрибутивов, использующих систему управления пакетами apt, например Ubuntu, Debian или Linux Mint
$ sudo apt-get install openssh-server openssh-client Для дистрибутивов, использующих систему управления пакетами rpm, например Red Hat Enterprise, CentOS или Fedora
$ yum -y install openssh-server openssh-client Проверка соединения
Прежде чем продолжить, используйте следующую команду терминала, чтобы убедиться, что ваш сервер OpenSSH работает правильно.
$ nc -v -z 127.0.0.1 22 Удаление доступа к вашему компьютеру
Если вы хотите подключиться к своему компьютеру удаленно, мы рекомендуем использовать такую службу, как No-IP. Инструкции вы найдете в этой статье.
Выбор дисплея
Чтобы выбрать определенный дисплей на вашем компьютере, вам нужно указать другой номер порта. Более подробную информацию вы найдете в этой статье.
Настройка Screens
После того, как вы закончите, вы можете создать новое подключение для подключения к вашему ПК с Linux.
