Se o seu roteador não tiver suporte a UPnP, ou se o seu PC estiver situado atrás de um NAT de nível de operadora, mas você deseja continuar confiando no Screens Connect, sugerimos optar pelo Tailscale—uma solução versátil e gratuita para uso pessoal compatível com várias plataformas principais. Observe que o Tailscale requer Windows 10 ou posterior.
Se você preferir usar o encaminhamento de porta, encontrará instruções abaixo.
Observação: antes de prosseguir, certifique-se de que um servidor VNC esteja instalado no seu PC. Você encontrará instruções detalhadas neste artigo.
Usando o Tailscale
Etapa 1: Instale o Tailscale
No PC Windows ao qual você se conectará, siga estas instruções do Tailscale.
Uma vez que o Tailscale esteja instalado e habilitado, localize o endereço IP começando com 100. para seu computador no menu do sistema Tailscale:
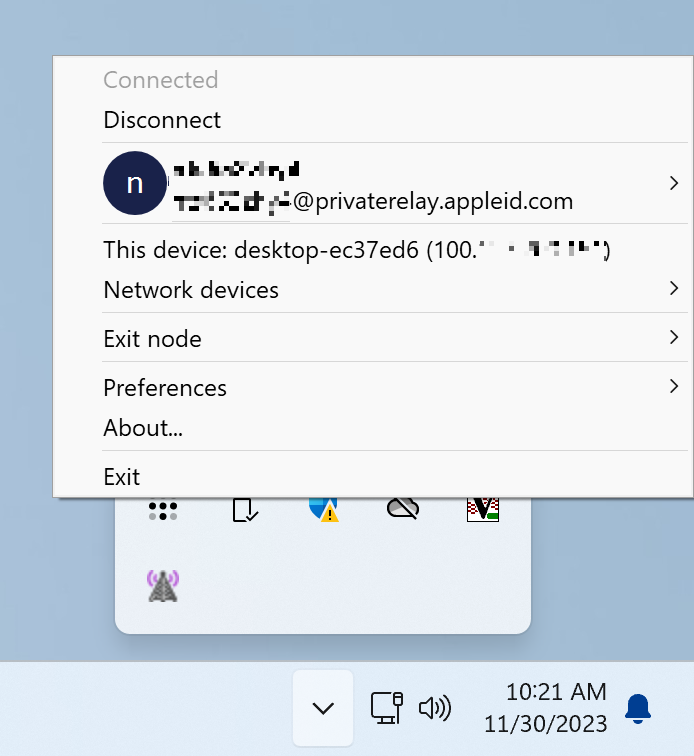
Etapa 2: Configure o Screens Connect
- Abra o Screens Connect 5 no seu PC Windows.
- Clique em Avançado.
- Selecione Configuração personalizada.
- Insira o endereço IP do Tailscale (começando com 100.) para seu PC e use a porta 5900 ou 22 (se conexões seguras estiverem habilitadas).
- Clique em Atualizar.
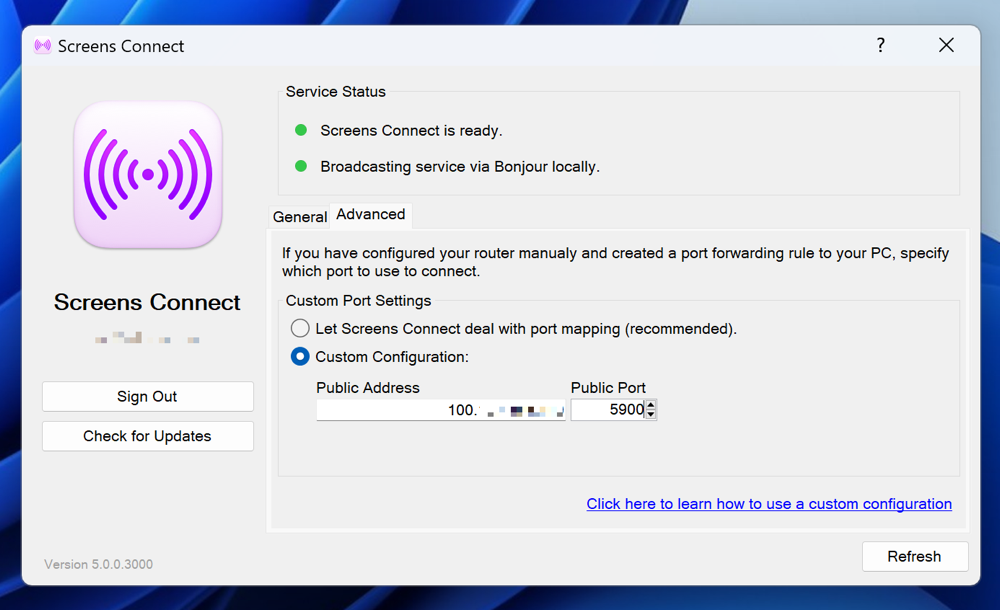
Com o Tailscale e o Screens Connect configurados, agora você deve conseguir se conectar perfeitamente ao seu Windows PC de qualquer lugar usando o Screens.
Etapa 3: Instale o Tailscale em seus dispositivos de origem
Certifique-se de que o Tailscale esteja instalado e conectado com o mesmo usuário do Tailscale no Mac, iPhone, iPad ou Vision Pro que você está usando para se conectar, ou você não conseguirá acessar o computador.
As instruções do Tailscale podem ser encontradas aqui: Mac, iPhone, iPad, Vision Pro.
Usando o encaminhamento de porta
Se você preferir lidar com o encaminhamento de porta manualmente, siga estas etapas:
Etapa 1: Defina um endereço IP estático
Seu PC precisa de um endereço IP estático localmente para que a regra de encaminhamento de porta no seu roteador redirecione para seu PC.
Para fazer isso, siga estas instruções do PortForward.com.
Você precisará desse endereço IP na Etapa 2.
Etapa 2: Configurando manualmente o recurso de encaminhamento de porta do seu roteador
Este método será diferente de um roteador para outro, então sugerimos fortemente consultar o guia de encaminhamento de porta no Port Forward. Este guia inclui instruções detalhadas para muitas marcas e modelos de roteadores.
Veja como proceder:
- Vá para portforward.com
- Clique em Início > Lista de todos os programas
- Role para baixo ou pesquise por VNC ou SSH se desejar usar uma conexão segura
- Clique em VNC (porta 5900) ou SSH (porta 22), dependendo da etapa anterior
- Selecione a marca do seu roteador (ex: Arris)
- Observação: se você vir um anúncio, basta clicar em Fechar
- Selecione o modelo do roteador (ex: BGW210-700)
- Siga as instruções
- Lembre-se do número da porta pública que você usou para sua regra de encaminhamento de porta, pois você precisará dele na Etapa 3
Por exemplo, sua regra de encaminhamento de porta pode usar a porta pública 4982, que redirecionará para o endereço IP configurado na Etapa 1 e para a porta 5900 (VNC) ou 22 (SSH), dependendo de qual serviço você escolheu acima.
Observação: Se você quiser usar uma conexão SSH, precisará configurar um servidor SSH no seu PC. Você encontrará instruções aqui.
Você também pode encontrar instruções de encaminhamento de porta para esses roteadores populares:
Adicionaremos mais instruções no futuro.
Etapa 3: Configurar Screens Connect
Clique duas vezes no ícone da barra de tarefas Screens Connect para abrir a janela de opções.
![]()
Clique na aba Avançado e selecione Configuração Personalizada e insira o número da porta pública para a regra de encaminhamento de porta que você criou na Etapa 2.
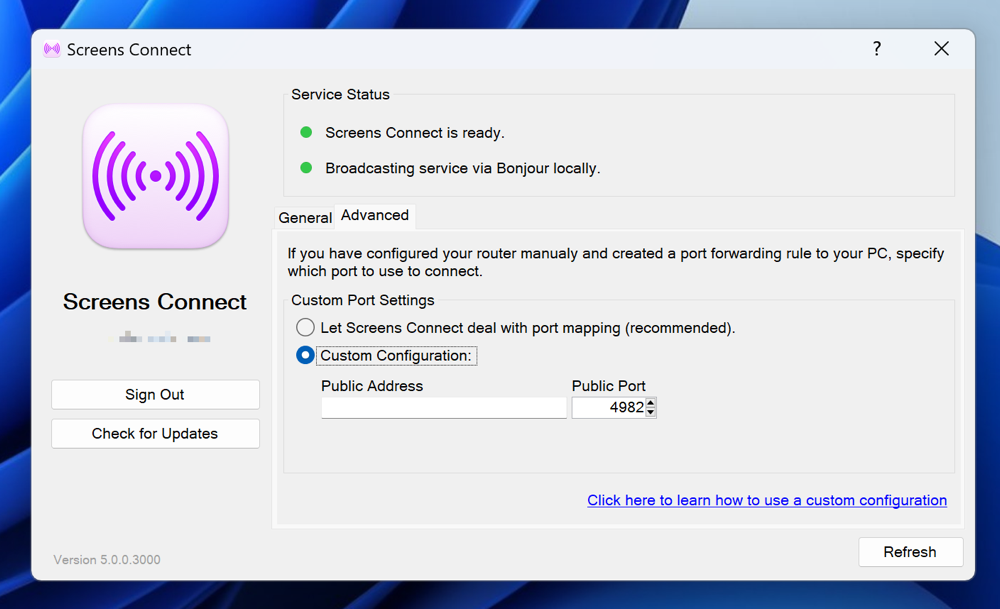
Deixe o campo de endereço IP público vazio.
Aqui, criamos uma regra de encaminhamento de porta em nosso roteador que usa a porta pública 4982 que redireciona para a porta local 5900 (VNC).
Clique no botão Atualizar para atualizar.
Screens agora deve conseguir se conectar ao seu computador remotamente!
