Screens Connect é a maneira mais fácil de tornar um computador disponível para conexões de fora de sua rede local, mas sob certas circunstâncias, Screens Connect não é uma opção viável. Nesses casos, ainda é possível conectar-se a um computador pela Internet.
Primeiro, prepare seu computador para acesso remoto
Para que Screens se conecte ao seu computador, ele precisa ser configurado para receber conexões de entrada por meio dos serviços VNC e/ou SSH. Veja estas instruções para aprender a preparar seu computador para acesso remoto:
Quando seu computador estiver pronto, você pode prosseguir com as seguintes instruções:
Etapa 1: atualize seu endereço IP público automaticamente
Seu endereço IP público mudará de tempos em tempos. Para garantir que Screens possa encontrar seu computador ao se conectar remotamente, você precisará assinar um serviço que monitorará as alterações de endereço IP.
Para este exemplo, escolhemos um serviço gratuito chamado No-IP, que não está associado de forma alguma à Edovia. Existem muitos serviços semelhantes disponíveis na web e todos eles têm um procedimento de configuração semelhante.
Criar uma conta No-IP e hospedar
Acesse https://www.noip.com/remote-access/.
Selecione DNS dinâmico gratuito.
Inscreva-se no serviço.
Depois que sua conta No-IP for criada e validada, acesse https://www.noip.com/#loginModal para efetuar login.
Selecione DNS dinâmico > Criar nome de host.
Digite um nome de host:
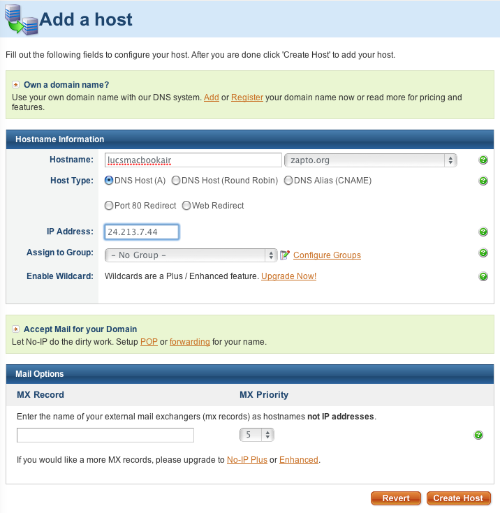
Certifique-se de que Host DNS (A) esteja selecionado.
Não altere o endereço IP. É seu endereço IP público atual.
Clique em Criar nome de host.
Instalar o Host Updater
Muitos roteadores permitirão que você faça isso facilmente, sem precisar instalar nenhum software adicional no seu Mac. Consulte esta página para ver se seu roteador suporta o serviço No-IP.
Se seu roteador não suportar o serviço, siga estas instruções:
- Acesse https://www.noip.com/download.
- Selecione o download para seu sistema operacional (Mac, Windows ou Linux).
- Baixe a versão mais recente do aplicativo.
- Role para baixo na página Download para obter as instruções de instalação.
Etapa 2: torne o endereço IP local do seu computador estático
Você encontrará instruções para:
No seu Mac
Assim como seu endereço IP público, seu endereço IP local pode mudar de tempos em tempos. Precisamos garantir que ele permaneça o mesmo.
Clique neste link para abrir as configurações de rede no seu Mac.
Navegue até Rede
Selecione a rede atual e clique em Detalhes…
Selecione TCP/IP
Em Configurar IPv4, selecione Usando DHCP com endereço manual.
Selecione um IP estático que não entre em conflito com nada na rede. É melhor escolher um número bem fora do intervalo normal de IPs atribuídos, no exemplo abaixo escolhemos 10.0.1.245 porque a maioria das máquinas nesta rede param em 10.0.1.150. Verifique o endereço IP do seu roteador para saber qual intervalo usar.
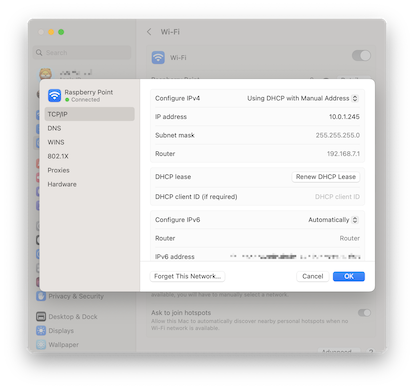
Clique em OK ou Aplicar
Seu IP agora será definido para o endereço estático que você forneceu. Observe que você se desconectará brevemente da rede enquanto isso ocorre.
Observação: Instruções para macOS 12 ou anterior estão disponíveis aqui.
Agora você pode passar para Etapa 3.
No seu Windows PC
Assim como seu endereço IP público, seu endereço IP local pode mudar de tempos em tempos. Precisamos garantir que ele permaneça o mesmo.
Obtenha informações sobre sua rede
Clique em Iniciar e digite cmd. Pressione enter.
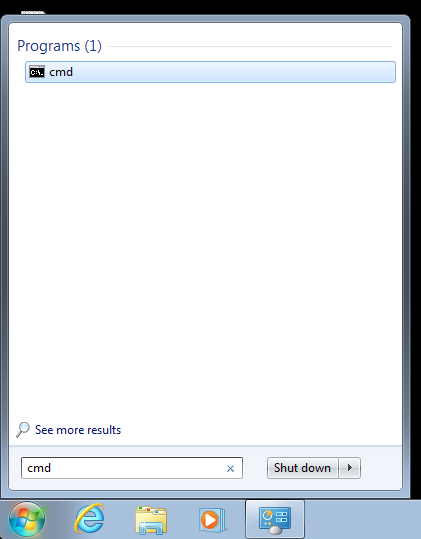
Uma janela de shell aparecerá. Digite ipconfig e pressione enter.
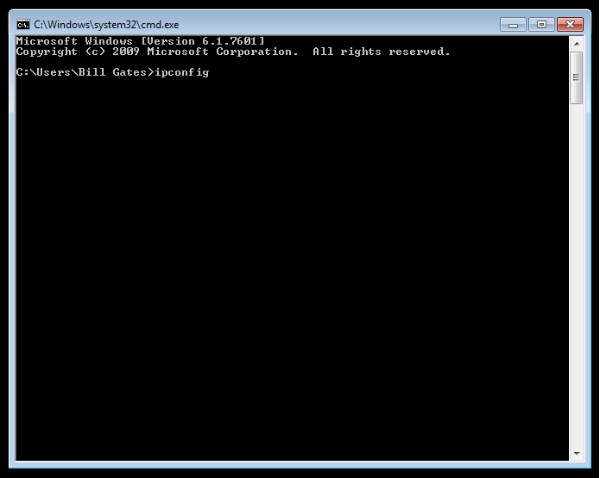
Você verá informações sobre sua rede.
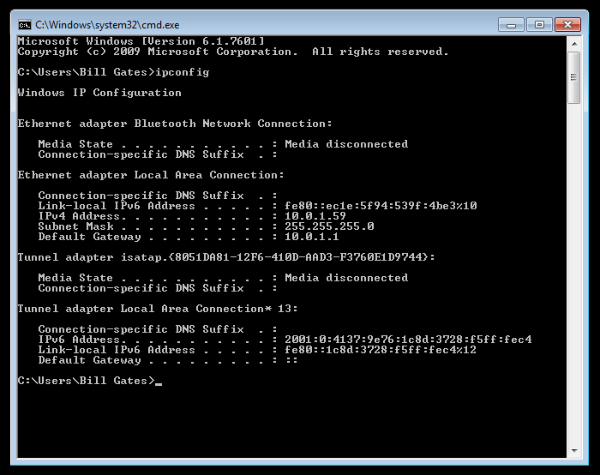
Em Conexão de área local do adaptador Ethernet, anote os endereços para:
- Máscara de sub-rede
- Gateway padrão
Tornando o endereço IP do seu PC estático
Digite rede e compartilhamento na caixa de pesquisa no menu Iniciar e selecione Central de rede e compartilhamento quando aparecer.
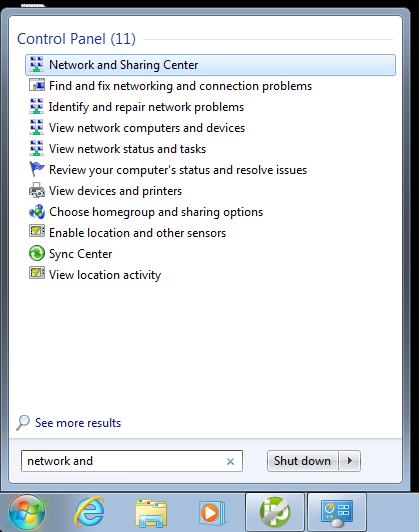
Então, quando a Central de rede e compartilhamento abrir, clique em “Alterar configurações do adaptador”.
Clique com o botão direito do mouse no seu adaptador local e selecione Propriedades.
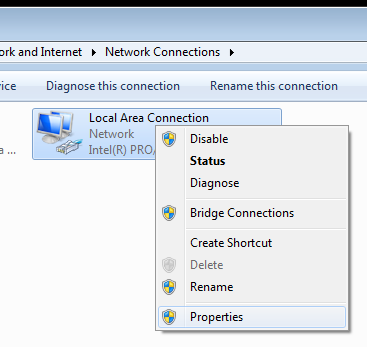
Na janela Propriedades de conexão de área local, realce Protocolo de Internet versão 4 (TCP/IPv4) e clique no botão Propriedades.
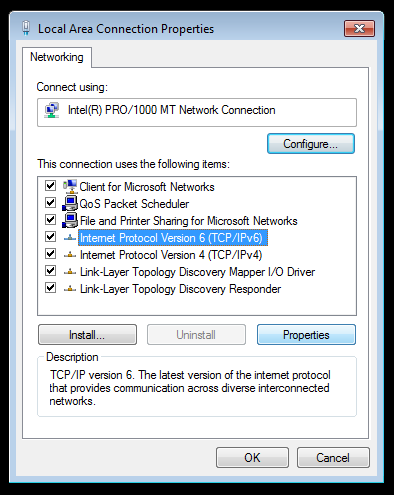
Agora selecione o botão de opção “Usar o seguinte endereço IP” e insira o IP correto, a máscara de sub-rede e o gateway padrão que correspondem à sua configuração de rede. Em seguida, insira seus endereços de servidor DNS preferencial e alternativo. Aqui estamos em uma rede doméstica e usando uma configuração de rede simples de Classe C e o Google DNS.
Marque “Validar configurações ao sair” para que Windows possa encontrar quaisquer problemas com os endereços inseridos. Quando terminar, clique em OK.
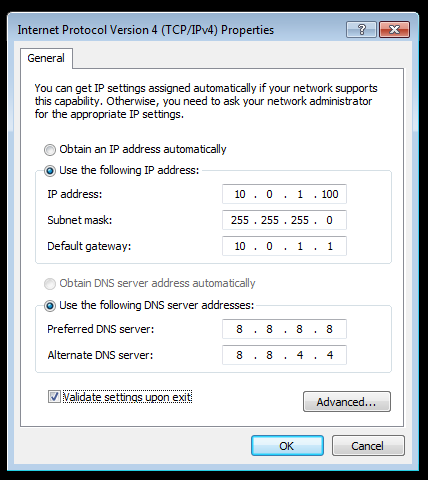
Agora você pode passar para Etapa 3.
No seu PC Linux ou Raspberry Pi
Assim como seu endereço IP público, seu endereço IP local pode mudar de tempos em tempos. Precisamos garantir que ele permaneça o mesmo.
Obtenha informações sobre sua rede
Abra o Terminal e digite sudo ifconfig
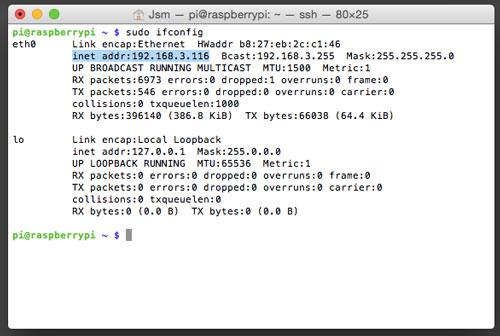
Anote os seguintes dados:
- Endereço IP atual (inet addr)
- Faixa de transmissão (Bcast)
- Máscara de sub-rede (Mask)
Então, do nosso exemplo, eu obteria as seguintes informações.
- Endereço IP atual = 192.168.3.116
- Faixa de transmissão = 192.168.3.255
- Máscara de sub-rede = 255.255.255.0
Redes diferentes fornecerão dados diferentes, então certifique-se de não copiar apenas nossos resultados!
Com isso anotado, execute sudo route -n, isso nos dará informações do seu roteador.
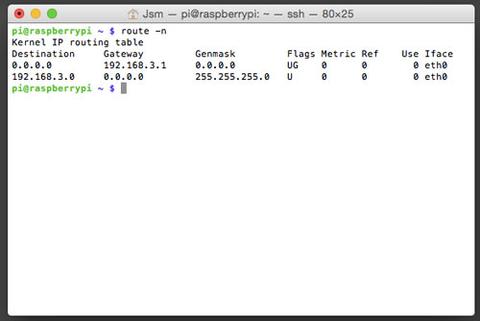
Certifique-se de anotar as seguintes informações fornecidas por este comando:
- Gateway
- Destination
Então, do exemplo, eu obteria o seguinte:
- Gateway = 192.168.3.1
- Destination = 192.168.3.0
OK, agora obtivemos todos os dados de que precisamos para configurar nosso Raspberry Pi com um novo endereço IP estático brilhante, é hora de salvá-lo em um arquivo de configuração.
Hora de executar sudo nano /etc/network/interfaces. Isso abre o arquivo de configuração para as configurações de rede no editor de texto nano. Se você estiver mais confiante com um editor de texto alternativo, tudo bem também!
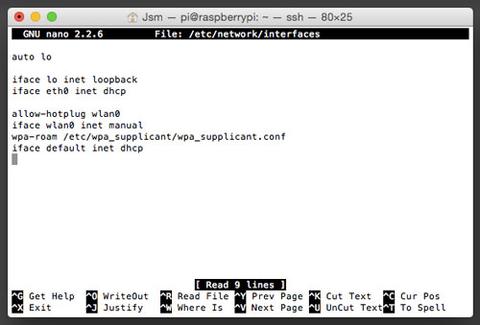
a linha que diz “iface eth0 inet dhcp” está dizendo à interface de rede ethernet “eth0” para usar “dhcp” (IP dinâmico). Primeiro, substitua “dhcp” por “estático”.
Em seguida, adicione as seguintes linhas diretamente abaixo da linha que você acabou de alterar, preenchendo os [] com a data que você obteve acima.
- address [seu endereço IP escolhido]
- netmask [sua máscara de rede]
- network [seu destino]
- broadcast [seu intervalo de broadcast]
- gateway [seu gateway]
Não se esqueça de salvar seu arquivo!
Aqui está um exemplo do conteúdo do arquivo:
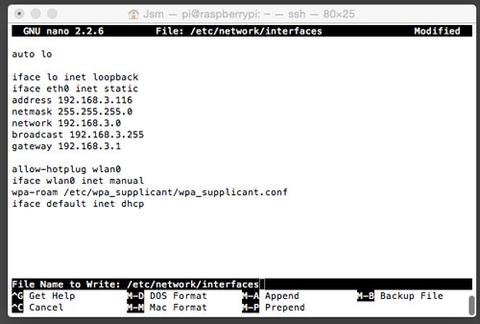
Execute sudo reboot para reiniciar seu Raspberry Pi com seu novo endereço IP estático. As alterações que fizemos só entrarão em vigor após uma reinicialização.
Agora você pode ir para a Etapa 3.
Etapa 3: Encaminhamento de porta
Como sua rede requer um endereço IP público, você também precisará criar portas públicas que redirecionarão para seu novo endereço IP estático e a porta privada usada pelo Compartilhamento de tela (normalmente 5900, a menos que você a tenha alterado).
Para este exemplo, usaremos um Airport Extreme. Se você tiver um roteador diferente, sugerimos que consulte o excelente site Port Forward. Selecione a marca e o modelo do seu roteador e, em seguida, selecione VNC na próxima página.
Abra o Airport Utility.
Selecione seu roteador se ele ainda não estiver selecionado.
Clique em Configuração manual e insira sua senha administrativa.
Clique na aba Avançado e depois na aba Mapeamento de portas.
Clique no botão para adicionar um novo mapeamento de portas.
Selecione Apple Remote Desktop na lista de serviços.
No campo Endereço IP privado, insira o endereço IP estático que você criou na Etapa 2.
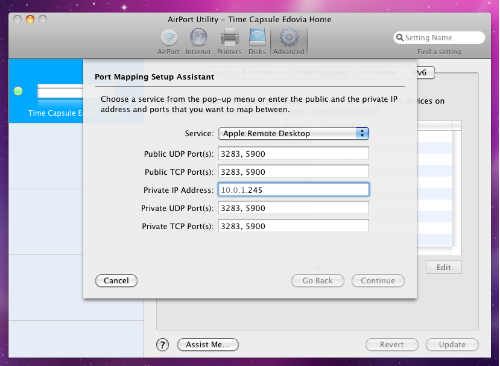
Clique em Continuar e depois em Concluído.
Clique em Atualizar para aplicar as alterações no seu roteador.
Etapa 4: Configurando Screens
Abra Screens e crie ou edite uma tela como você faria normalmente.
No campo Endereço, digite seu host No-IP. No nosso caso, é lucsmacbookair.zapto.org.
Defina o campo Porta como 5900 ou o número da porta que você usou na Etapa 3.
Selecione o Sistema Operacional, Método de Autenticação e credenciais corretos.
Salvar.
Selecione a tela para iniciar uma conexão.
Você encontrará mais detalhes sobre como configurar Screens para URLs e portas personalizadas neste artigo.
