Screens Assist 1.6 é recomendado para macOS 10.13 a 12.3.
Para macOS 12.4 ou posterior, recomendamos usar Screens Assist 2.
1. Baixe e abra Screens Assist
- Baixe Screens Assist (Requer macOS 10.13 High Sierra ou posterior).
- Abra o arquivo baixado da sua pasta Downloads.
2. Habilite o Compartilhamento de Tela (se necessário)
Screens Assist verificará se Compartilhamento de Tela está habilitado. Se não estiver, siga as etapas abaixo com base na sua versão do macOS.
macOS 10.13 High Sierra para macOS Monterey 12.2
- Screens Assist solicitará que você permita que ele faça as alterações necessárias.
- Aprove a solicitação e ele configurará as configurações automaticamente.
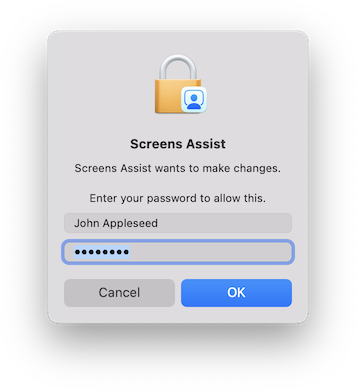
macOS Monterey 12.3 ou posterior
- A Apple exige ativação manual do Compartilhamento de Tela.
- Clique neste link para abrir as Configurações do Sistema.
- Habilite o Compartilhamento de Tela.
- Clique no botão ℹ️ e habilite Qualquer pessoa pode solicitar permissão para controlar a tela.
- Se Compartilhamento de tela estiver desabilitado, certifique-se de que Gerenciamento remoto esteja habilitado.
3. Compartilhe seu link de conexão
Quando Screens Assist estiver pronto, ele gerará um link exclusivo.
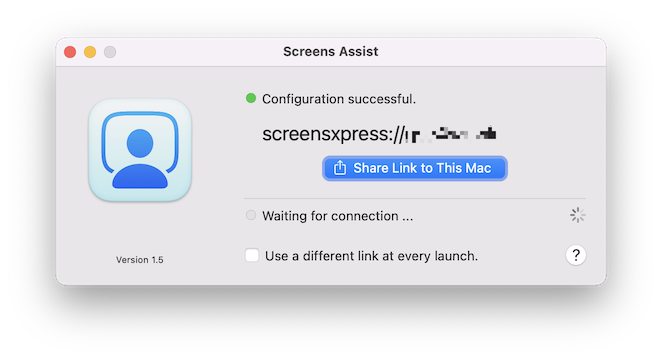
- Copie o link ou use o botão Compartilhar para enviá-lo.
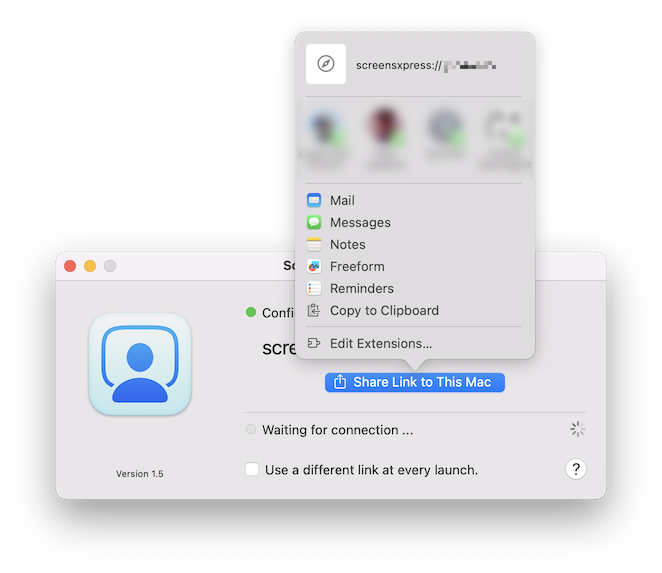
- A pessoa que está se conectando ao seu Mac precisa abrir o link usando Screens.
4. Aceite a conexão
Quando o destinatário clicar no link de Screens, a conexão será iniciada e Screens Assist notificará você.
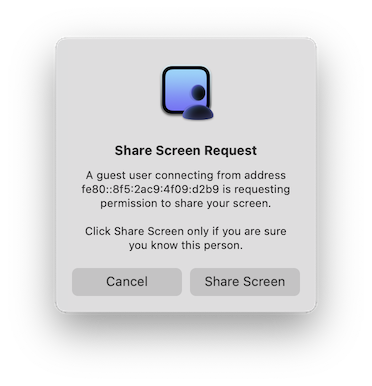
- Clique em Compartilhar tela para permitir a conexão.
- A pessoa agora terá acesso remoto ao seu Mac.
5. Encerre a conexão
- Para desconectar, saia do aplicativo ou clique em Fechar para interromper a sessão enquanto mantém o Screens Assist aberto.
- O Screens Assist pedirá confirmação antes de encerrar a conexão.
Solução de problemas
1. Certifique-se de que o Screens Assist esteja em execução
O Screens Assist deve estar aberto para que o acesso remoto funcione. Se fechado, reinicie o aplicativo.
2. Verifique sua conexão com a Internet
Seu Mac deve estar conectado a uma rede funcional.
3. Conceda as permissões necessárias
Se solicitado, insira a senha do seu Mac para permitir que o Screens Assist configure as configurações.
4. Aceite solicitações de compartilhamento de tela
Clique em Compartilhar tela quando solicitado para permitir a conexão.
5. Verifique as configurações do seu roteador (se necessário)
Screens Assist pode precisar abrir uma porta pública para acesso remoto.
- Se o acesso remoto não estiver funcionando, certifique-se de que UPnP esteja habilitado nas configurações do seu roteador.
- Para habilitar UPnP, faça login no seu roteador e procure a seção Port Forwarding ou UPnP.
- Se não tiver certeza, consulte o manual do seu roteador ou o suporte do ISP.
