Se você estiver com problemas para se conectar a um Mac que estava acessível anteriormente, seja após atualizar ou migrar o macOS, se o Screens travar em Downloading… ou se você encontrar um erro de nome de usuário ou senha incorretos, seguir estas etapas pode ajudar a resolver o problema.
Este artigo o guiará pela redefinição dos serviços Remote Management e Remote Login, bem como garantirá que seu Firewall macOS esteja configurado corretamente para permitir conexões de entrada.
Se você estiver usando um iPhone, iPad, Vision Pro ou se seu Mac estiver executando o macOS 15 Sequoia ou posterior, você precisará autorizar o Screens a detectar seus computadores na Local Network. As instruções para habilitar isso são fornecidas no final do artigo.
Importante: Essas instruções devem ser executadas enquanto você tem acesso físico ao seu Mac, pois você pode perder o acesso remoto e não conseguir se reconectar de outra forma.
Redefinir o Serviço de Gerenciamento Remoto
No macOS 13 Ventura ou posterior
- No Mac ao qual você está se conectando, clique aqui para abrir as configurações de Compartilhamento ou abra manualmente o aplicativo Configurações do Sistema e vá para Geral > Compartilhamento
- Desative e ative novamente o botão Gerenciamento Remoto

- Clique no botão ⓘ ao lado do botão e certifique-se de que Permitir acesso para esteja definido como Todos os usuários ou que seu usuário esteja listado caso Somente estes usuários esteja selecionado.

- Clique em Opções…

- Certifique-se de que Observar e Controlar estejam habilitados. Se eles já estiverem habilitados, tente desmarcá-los e marcá-los novamente para forçar uma redefinição

Observação: se o seu Mac estiver executando o macOS 14.5, recomendamos usar Todos os usuários para contornar um bug introduzido nesta versão. Para obter mais detalhes, consulte este artigo.
No macOS 12 Monterey ou anterior
- No Mac ao qual você está se conectando, clique aqui para abrir as configurações de Compartilhamento ou abra manualmente o aplicativo Preferências do Sistema e vá para Geral > Compartilhamento
- Desmarque e marque novamente a marca de seleção Gerenciamento Remoto
- Clique em Opções…
- Certifique-se de que Observar e Controlar estejam habilitados. Se já estiverem habilitados, tente desmarcá-los e marcá-los novamente para forçar uma redefinição
- Certifique-se de que o usuário do Mac (ou todos os usuários) tenha(m) permissão para se conectar
Redefinir o serviço de login remoto
Se você habilitou conexões seguras para este Mac, siga estas instruções:
No macOS 13 Ventura ou posterior
- No Mac ao qual você está se conectando, clique aqui para abrir as configurações de Compartilhamento ou abra manualmente o aplicativo Configurações do sistema e vá para Geral > Compartilhamento
- Desative e ative novamente o botão Login remoto
- Clique no botão ⓘ ao lado do botão
- Clique em Opções…
- Certifique-se de que o usuário do Mac (ou todos os usuários) tenha(m) permissão para se conectar
No macOS 12 Monterey ou anterior
- No Mac ao qual você está se conectando, clique aqui para abrir as configurações de Compartilhamento ou abra manualmente o aplicativo Preferências do Sistema e vá para Geral > Compartilhamento
- Desmarque e marque novamente a marca de seleção Login Remoto
- Clique em Opções…
- Certifique-se de que o usuário do Mac (ou todos os usuários) tenha(m) permissão para se conectar
Redefinir o Firewall
Se o Firewall estiver habilitado no seu Mac, siga estas instruções:
No macOS 13 Ventura ou posterior
- No Mac ao qual você está se conectando, clique aqui para abrir as configurações de Rede ou abra manualmente o aplicativo Configurações do Sistema e vá para Rede
- Selecione Rede
- Selecione Firewall
- Clique em Opções…
- Certifique-se de que Gerenciamento Remoto e Login Remoto (se habilitados) estejam definidos como Permitir conexões de entrada
No macOS 12 Monterey ou anterior
- No Mac ao qual você está se conectando, clique aqui para abrir as configurações de Rede ou abra manualmente o aplicativo Preferências do Sistema e vá para Rede
- Selecione Rede
- Selecione Firewall
- Clique em Opções de Firewall…
- Certifique-se de que Gerenciamento Remoto e Login Remoto (se habilitados) estejam definidos como Permitir conexões de entrada
Habilitar acesso à rede local
iOS 14 ou posterior
Para encontrar e se conectar a computadores na sua rede, o Screens precisa ser capaz de detectar dispositivos na sua rede local. Certifique-se de que é permitido no aplicativo Configurações em Privacidade e Segurança > Rede Local e garanta que Screens seja permitido.
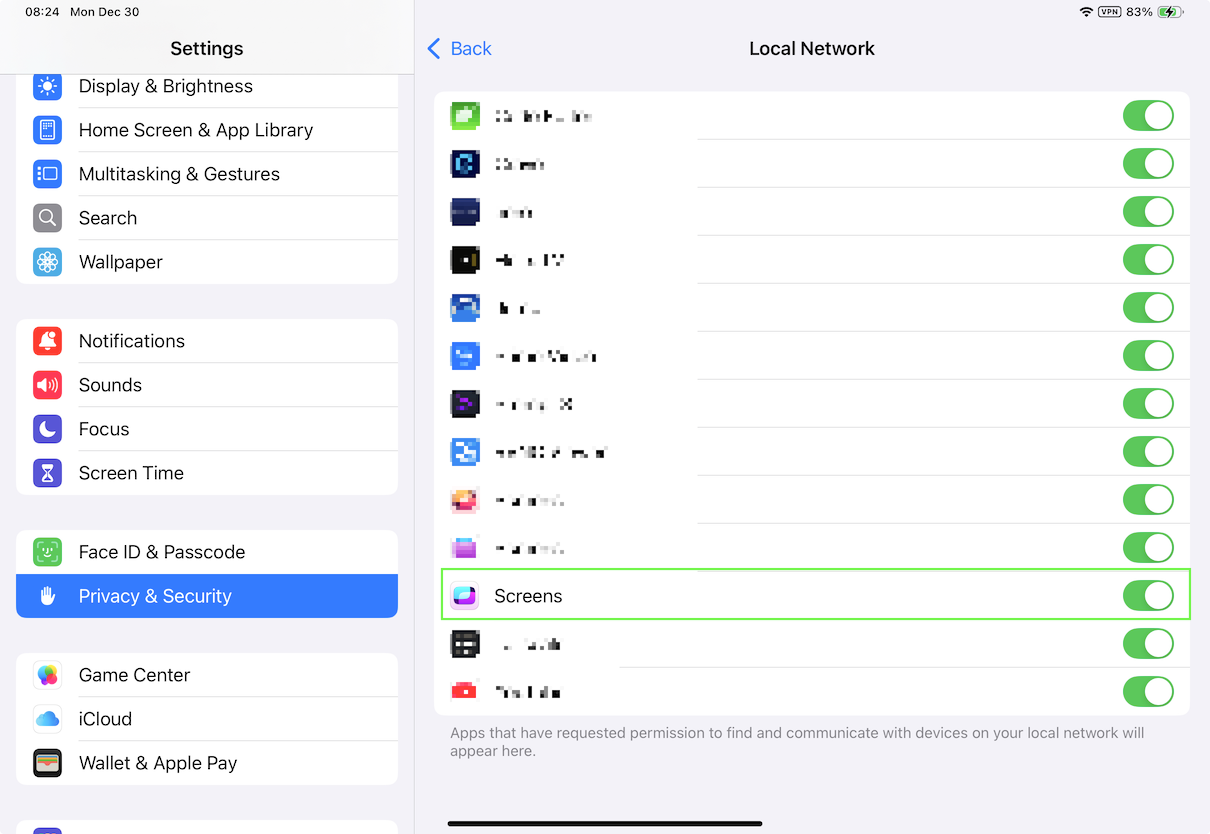
visionOS
O mesmo se aplica ao seu Vision Pro. Certifique-se de que é permitido no aplicativo Configurações em Privacidade e Segurança > Rede Local e garanta que Screens seja permitido.
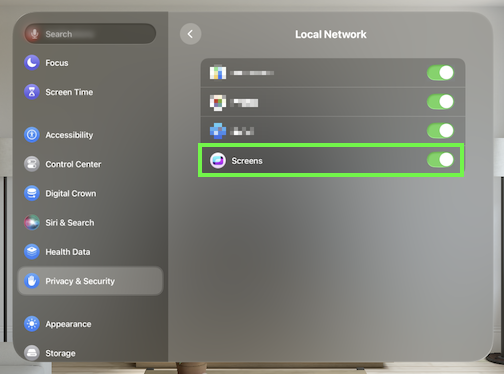
macOS 15 ou posterior
A partir do macOS 15 Sequoia, novas medidas de privacidade exigem que os aplicativos sejam autorizados a detectar computadores na sua rede local. Para conceder esse acesso, abra Configurações, navegue até Privacidade > Rede Local e garanta que Screens seja permitido.

Observação: esta etapa só precisa ser executada em Macs onde Screens está instalado e usado para iniciar conexões.
