Observe que Screens 4 não está mais disponível e foi substituído por Screens 5, um aplicativo universal para iPhone, iPad, Mac e Vision Pro.
Screens oferece algumas maneiras de compartilhar a sessão ativa de um usuário remoto, permitindo que você veja a área de trabalho e as atividades do usuário e assuma o controle para ajudar na produtividade ou na resolução de problemas.
Ir para…
Conectando-se como um usuário convidado
Compartilhando uma sessão com um usuário conectado
Compartilhando uma sessão como administrador
Configurando seu Mac para receber solicitações de compartilhamento de tela
Você pode compartilhar uma sessão com um usuário conectado usando a conta de convidado do macOS. Este método não requer as credenciais para uma conta de usuário existente no Mac remoto, mas requer que um usuário conectado aceite sua solicitação de Compartilhamento de Tela.
- Clique neste link para abrir as configurações de Compartilhamento no seu Mac.
- Selecione Compartilhamento de Tela ou Gerenciamento Remoto, dependendo da configuração escolhida.
- Clique em Configurações do Computador e ative Qualquer pessoa pode solicitar permissão para controlar a tela.
Conectando como um Usuário Convidado
Ao se conectar como um convidado, o usuário no Mac remoto deve aceitar sua solicitação de Compartilhamento de Tela:
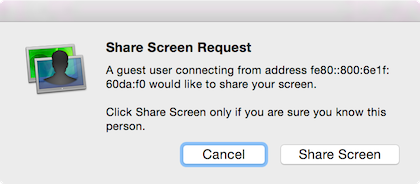
Depois que o usuário aceitar a solicitação, você poderá controlar o Mac dentro da sessão do usuário.
Para conectar-se como convidado, siga estas instruções:
Screens para iOS
- Toque no botão
- Selecione Nova tela…
- Na lista, toque no botão info (i) ao lado do Mac ao qual deseja se conectar
- Selecione Solicitar para compartilhar tela
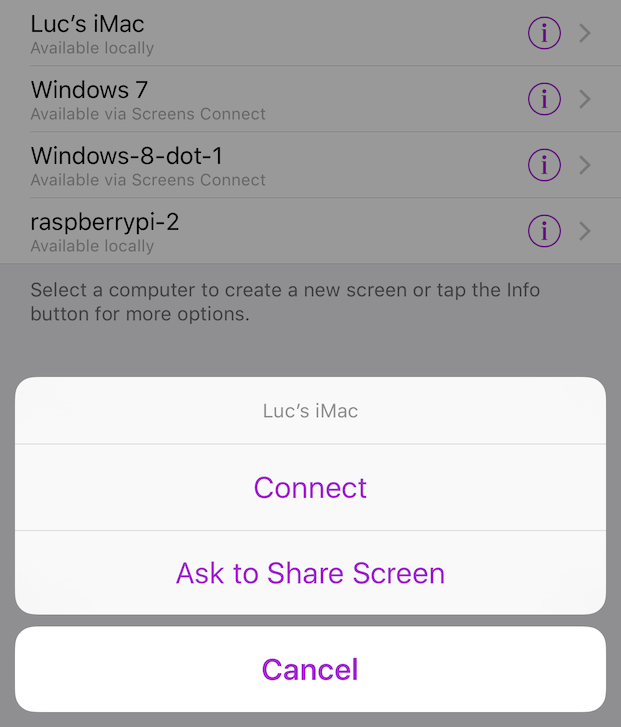
Screens para macOS
- Clique com o botão direito do mouse no Mac ao qual deseja se conectar
- Selecione Solicitar para compartilhar tela
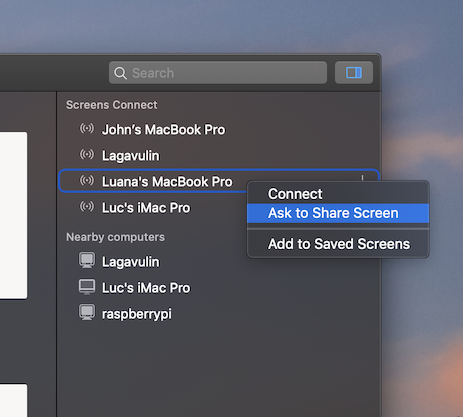
Compartilhando uma sessão com um usuário conectado
Se um usuário estiver conectado à sua conta de usuário macOS na máquina remota quando Screens estabelece uma conexão, Screens solicitará uma decisão.
- Compartilhar exibição: Solicita permissão ao usuário remoto para compartilhar sua sessão com você.
- Fazer login como você mesmo: Efetua login e inicia uma sessão em segundo plano com sua própria área de trabalho, configurações, etc.
Screens para iOS

Screens para macOS

Compartilhando uma sessão como administrador
Se você tiver uma conta de administrador existente no computador remoto, poderá se conectar diretamente a qualquer sessão ativa sem solicitar permissão ou confirmação aos usuários conectados. Isso requer que Gerenciamento Remoto esteja habilitado em vez de Compartilhamento de Tela no computador remoto.
Você terá a opção de abrir uma sessão com seu próprio usuário ou controlar a sessão registrada atual:
- Compartilhar exibição: Solicita ao usuário remoto permissão para compartilhar sua sessão com você.
- Efetue login como você mesmo: Efetua login e inicia uma sessão em segundo plano com sua própria área de trabalho, configurações, etc.
Screens para iOS

Screens para macOS

Observação: se você preferir não usar esse recurso, certifique-se de habilitar o Compartilhamento de Tela em vez do Gerenciamento Remoto no(s) Mac(s) ao(s) qual(is) você se conectará. No entanto, observe que isso desabilitará o Modo Cortina, pois ele só estará disponível quando o Gerenciamento Remoto estiver habilitado.
Definindo o comportamento da sessão em Screens
A opção Solicitar compartilhamento de tela é habilitada por padrão. Se você não quiser ser avisado e apenas efetuar login com seu usuário, basta desativar nas configurações do aplicativo.
Screens para iOS
- Em Screens Configurações (ícone de engrenagem), selecione Mais configurações.
- Role para baixo até Específico para Macintosh.
- Desative Prompt para compartilhamento de tela.
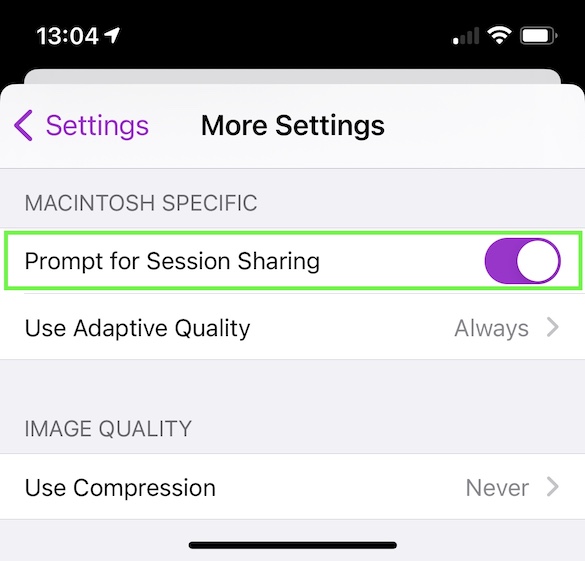
Screens para macOS
- Em Screens Preferências, clique na aba Macintosh.
- Desative Prompt para compartilhamento de tela.
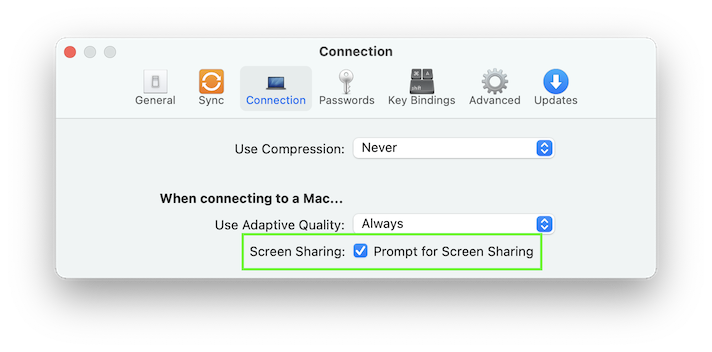
Para obter mais informações, consulte Configurando o macOS para acesso remoto.
