Observe que Screens 4 não está mais disponível e foi substituído por Screens 5, um aplicativo universal para iPhone, iPad, Mac e Vision Pro.
Sempre que você fizer login em um computador, seja quando estiver sentado no teclado ou ao se conectar remotamente por uma rede, você deve se autenticar como um usuário autorizado daquele computador. Isso normalmente é feito com um par de nome de usuário/senha. (Com Screens, você também pode autenticar conexões seguras designando uma chave SSH privada.)
Encontrando seu nome de usuário no macOS
Ao usar Screens para se conectar a um Mac, ele faz login usando uma conta de usuário existente naquele Mac, então é essencial que você insira as credenciais de autenticação corretas ao estabelecer conexões únicas com um Mac ou ao criar uma tela salva para a conexão na Biblioteca Screens.
Quando você configurou seu Mac pela primeira vez, você inseriu seu nome completo e criou um nome de usuário. O nome de usuário às vezes é chamado de nome curto, pois geralmente é uma versão mais curta do seu nome completo. Quando for solicitado seu nome de usuário — por exemplo, na janela de login do macOS ou ao conectar-se para compartilhamento de arquivos ou tela — você pode inserir seu nome completo ou seu nome de usuário.
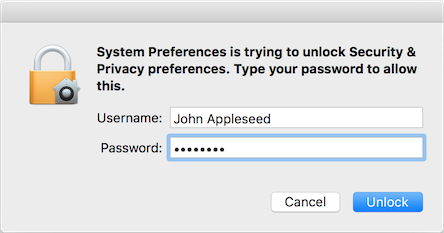
Se você não consegue lembrar seu nome de usuário, execute estas etapas no Mac ao qual deseja se conectar:
- Inicie o Terminal
- Digite este comando:
whoami O comando deve retornar seu nome de usuário:
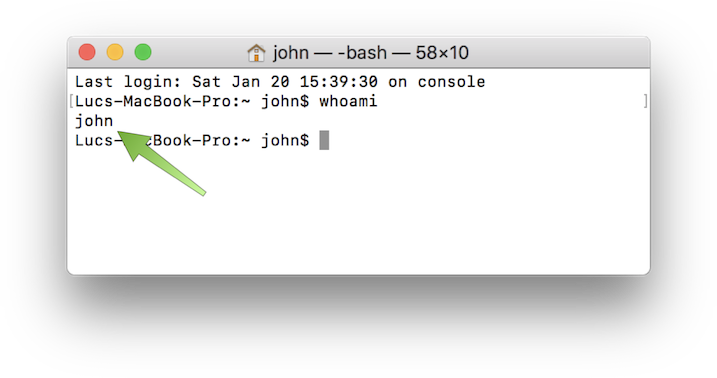
Usando seu nome de usuário do Mac
Depois de ter as credenciais de usuário do Mac adequadas, basta usá-las nas configurações de tela salvas:
Screens para iOS
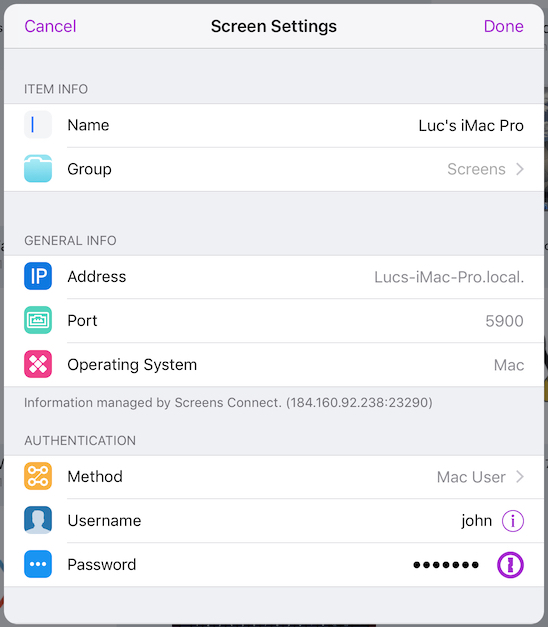
Screens para macOS
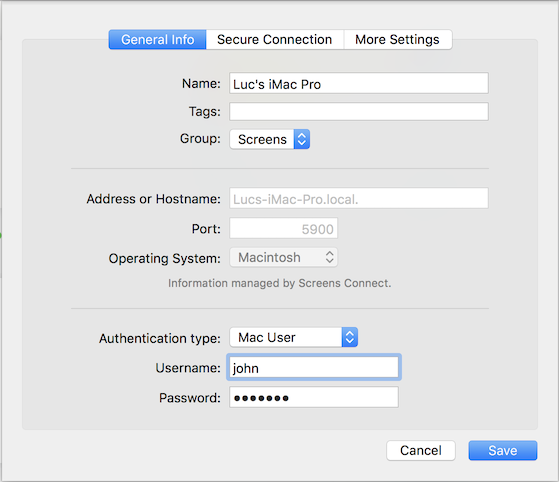
Autorizando seu usuário a acessar seu Mac
Você também pode precisar adicionar seu usuário na lista permitida desses serviços:
- Gerenciamento Remoto (VNC)
- Login Remoto (SSH)
Para mais detalhes, consulte este artigo.
