Observe que Screens 4 não está mais disponível e foi substituído por Screens 5, um aplicativo universal para iPhone, iPad, Mac e Vision Pro.
Antes de começarmos, certifique-se de que você configurou o computador ao qual se conectará para acesso remoto. Você encontrará instruções relacionadas nesta seção.
Instruções para Screens no macOS
Instruções para Screens no iOS
Criar uma nova conexão no Screens para macOS
Na barra de ferramentas Screens no seu Mac, clique no botão e selecione Nova tela:
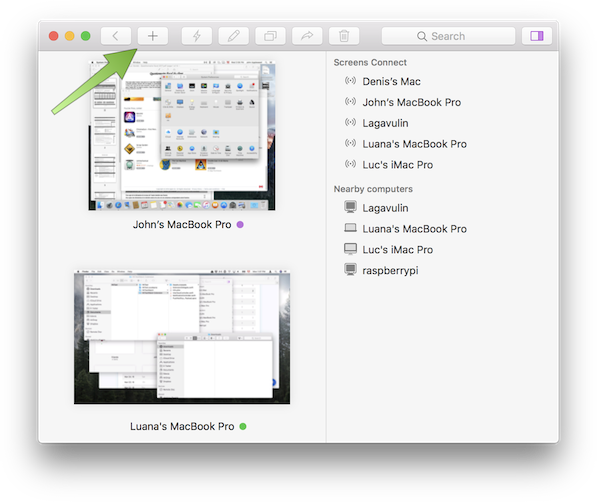
No menu suspenso, selecione o computador ao qual deseja se conectar e clique em Continuar:
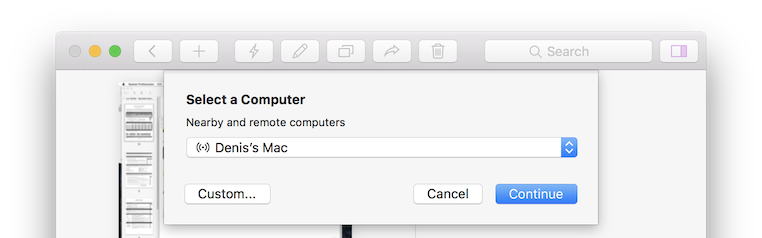
Se o computador ao qual deseja se conectar não estiver na lista, certifique-se de que:
- Seu computador esteja configurado para acesso remoto
- Você esteja conectado com seu Screens ID se você tiver instalado Screens Connect em seu computador
Se isso não se aplicar ou você desejar usar um endereço IP personalizado ou esquema de URL, clique em Personalizado... para criar uma nova tela manualmente.
Quando você seleciona um computador da lista, Screens preencherá os campos de endereço e porta automaticamente. Se Screens Connect estiver instalado naquele computador, essas informações não poderão ser alteradas, pois serão gerenciadas por Screens Connect.
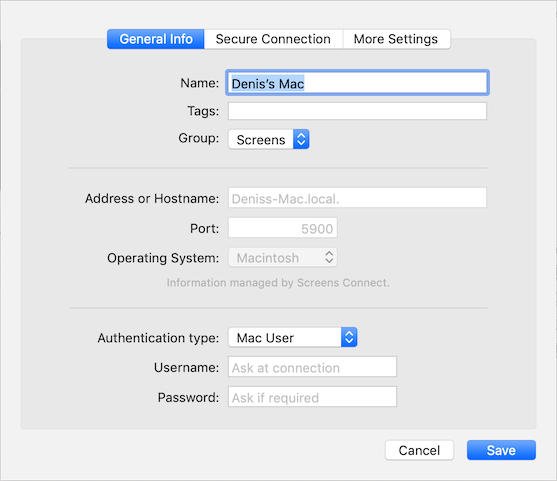
Se você escolher criar uma tela personalizada, você pode inserir:
- Endereço IP público ou privado
- Uma URL personalizada (ex: mymac.dyndns.org)
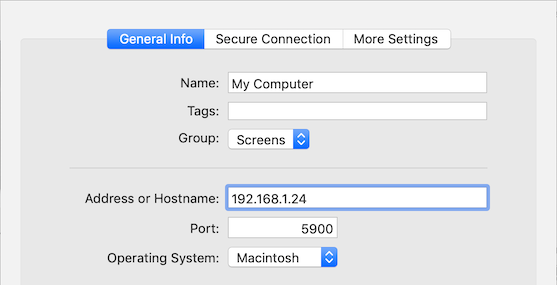
Selecione o Tipo de autenticação apropriado:
- Mac
- Usuário Mac (recomendado)
- Usuário convidado Mac (veja Compartilhando uma sessão Mac)
- Senha VNC (recomendada somente para versões mais antigas do OS X)
- Windows, Linux, Raspberry Pi, Outros
- Senha VNC
- Nenhuma (não recomendada)
Dependendo do método de autenticação selecionado, insira o nome de usuário e a senha da conta de usuário remoto para Mac User (consulte Autenticação com Screens) ou a senha VNC definida nas configurações do servidor VNC no seu PC.
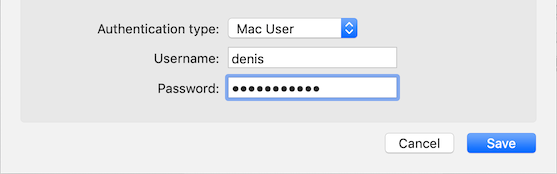
Se o computador remoto estiver configurado para conexões seguras, clique na aba Secure Connection e ative Enable Secure Connections. Insira o nome de usuário e a senha da conta de usuário Remote Login (SSH) ou deixe em branco para usar o nome de usuário/senha da seção General Info.
Você também pode selecionar uma chave SSH aqui em vez de inserir um par de nome de usuário/senha.
Observação: se você estiver criando uma tela personalizada e habilitar conexões seguras, certifique-se de usar seu endereço IP ou URL personalizado na seção Conexão Segura.
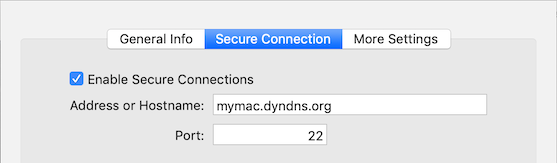
Consulte Usando URLs e portas personalizadas com Screens para obter mais informações.
Clique em Mais configurações e faça os ajustes apropriados para suas necessidades.
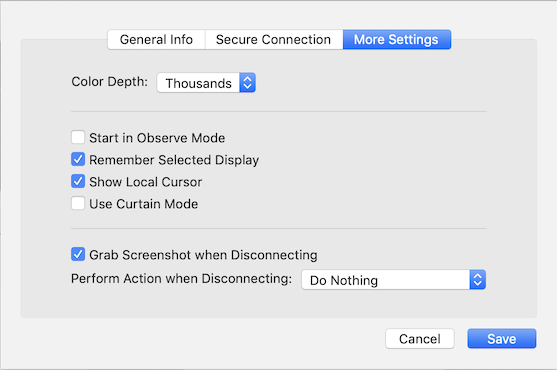
Clique em Salvar.
Clique duas vezes na tela recém-criada para conectar.
Criar uma nova conexão em Screens para iOS
Importante: Certifique-se de que Screens tenha permissão para acessar sua rede local. Para ter certeza, abra o aplicativo Configurações e navegue até Privacidade > Rede local. Screens deve ser permitido. Caso contrário, basta ativar o acesso.
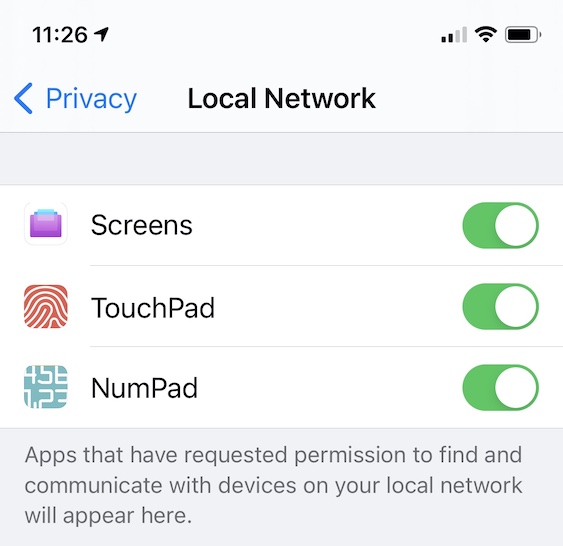
Em Screens no seu dispositivo iOS, toque no botão no canto superior direito da tela e toque em Nova tela.
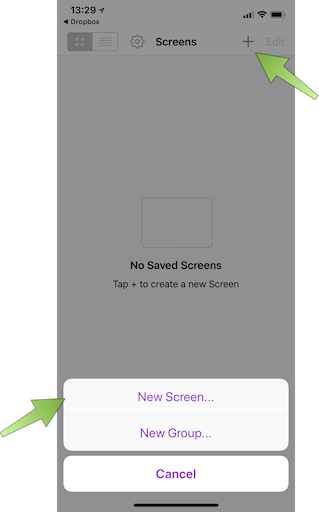
Uma lista de todos os computadores disponíveis em sua rede local ou via Screens Connect aparecerá. Toque no computador para o qual você gostaria de criar uma nova tela salva:
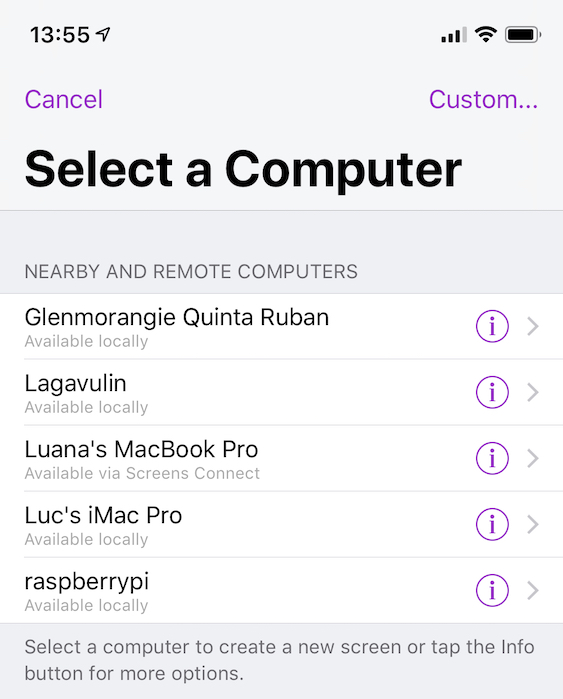
Se o computador ao qual você deseja se conectar não estiver na lista, certifique-se de que:
- Seu computador esteja configurado para acesso remoto
- Você esteja conectado com seu Screens ID se você tiver instalado Screens Connect em seu computador
Se isso não se aplicar ou você desejar usar um endereço IP personalizado ou esquema de URL, clique em Personalizado... para criar uma nova tela manualmente.
Quando você seleciona um computador da lista, Screens preencherá os campos de endereço e porta automaticamente. Se Screens Connect estiver instalado naquele computador, essas informações não poderão ser alteradas, pois serão gerenciadas por Screens Connect.
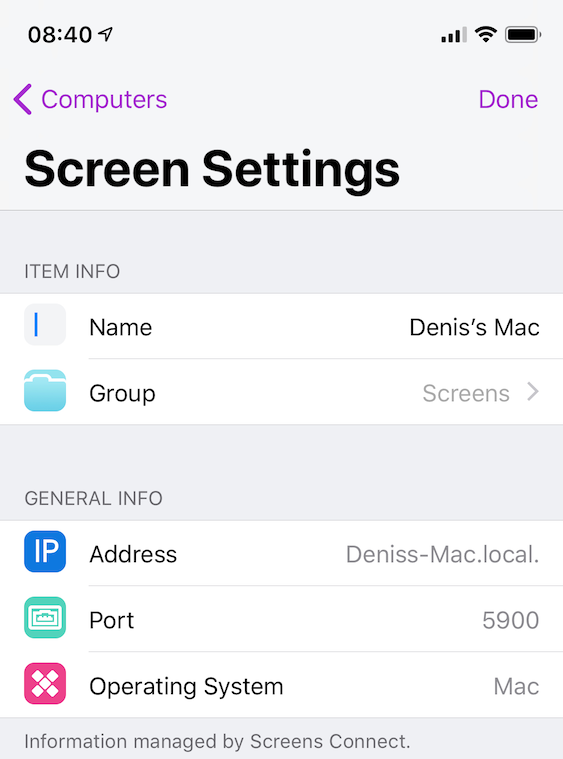
Se você escolher criar uma tela personalizada, você pode inserir:
- Endereço IP público ou privado
- Uma URL personalizada (ex: mymac.dyndns.org)
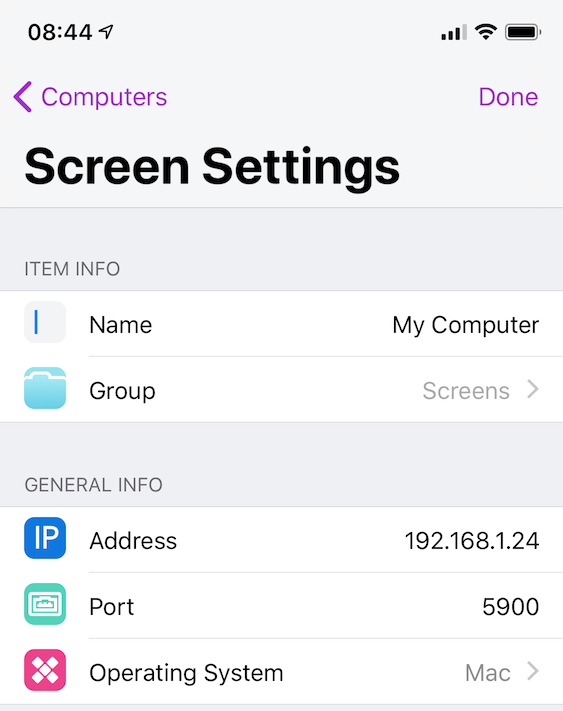
Selecione o Tipo de autenticação apropriado:
- Mac
- Usuário Mac (recomendado)
- Usuário convidado Mac (veja Compartilhando uma sessão Mac)
- Senha VNC (recomendada somente para versões mais antigas do OS X)
- Windows, Linux, Raspberry Pi, Outros
- Senha VNC
- Nenhuma (não recomendada)
Dependendo do método de autenticação selecionado, insira o nome de usuário e a senha da conta de usuário remoto para Mac User (consulte Autenticação com Screens) ou a senha VNC definida nas configurações do servidor VNC no seu PC.
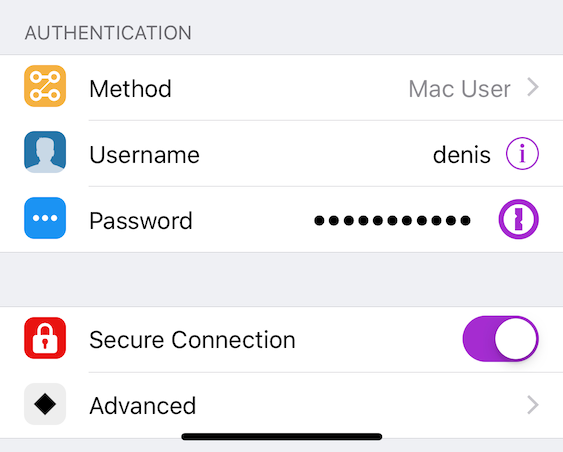
Se o computador remoto estiver preparado para conexões seguras, habilite Conexão Segura. Toque em Avançado e insira o nome de usuário e a senha da conta de usuário do Login Remoto (SSH) ou deixe em branco para usar o nome de usuário/senha da seção Informações Gerais.
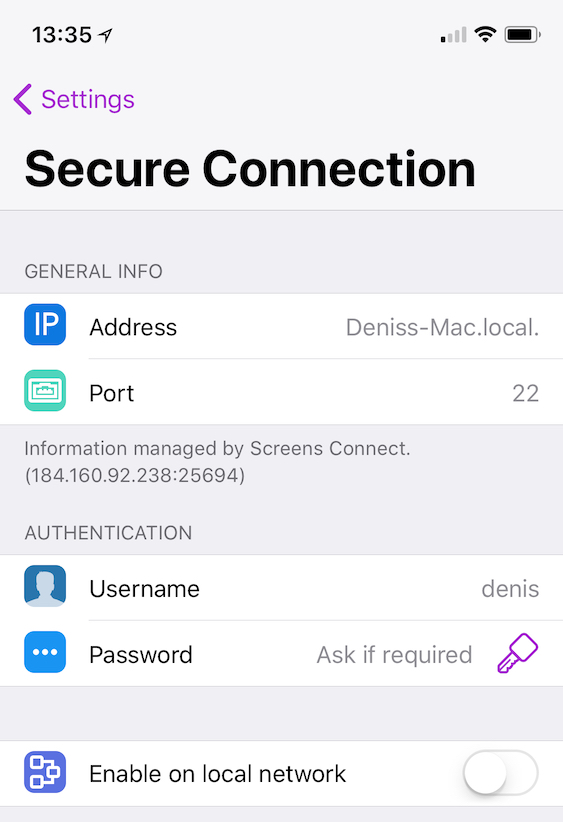
Você também pode selecionar uma chave SSH aqui em vez de inserir um par de nome de usuário/senha.
Observação: se você estiver criando uma tela personalizada e habilitar conexões seguras, certifique-se de usar seu endereço IP ou URL personalizado na seção Conexão Segura.
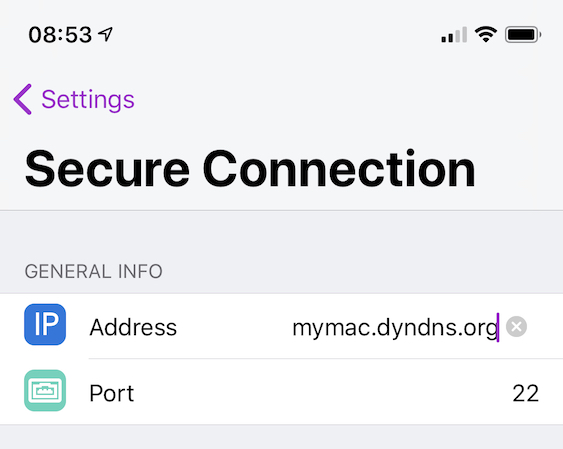
Consulte Usando URLs e portas personalizadas com Screens para obter mais informações.
No canto superior esquerdo da tela, toque em Configurações.
Toque em Mais configurações e faça os ajustes apropriados para suas necessidades.
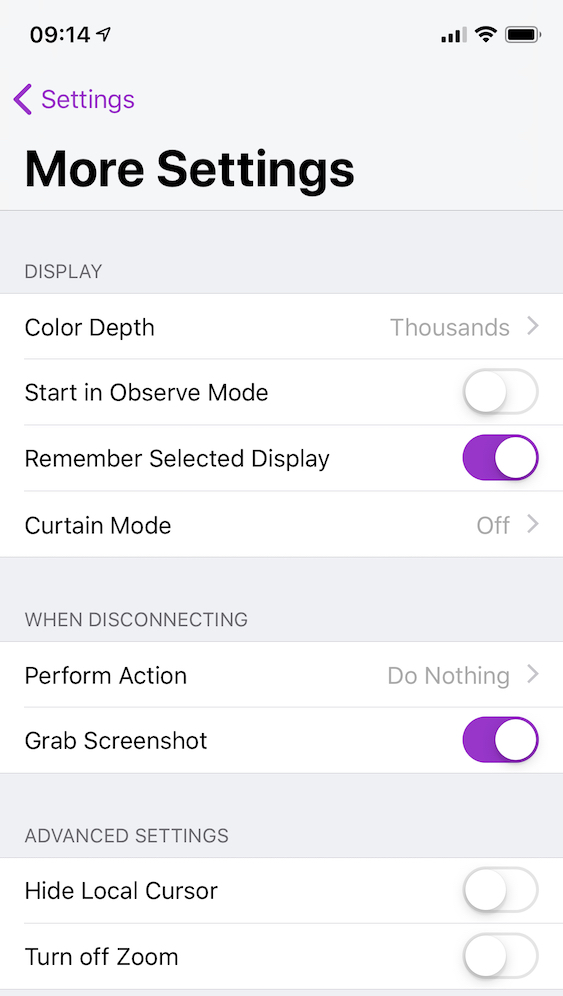
No canto superior esquerdo da tela, toque em Configurações.
No canto superior direito da tela, toque em Concluído.
Toque na sua tela recém-criada para conectar.
Considerações
Detectando computadores locais via Bonjour
Para que o Screens detecte um computador na mesma rede, é necessário que o computador esteja transmitindo sua presença via protocolo Bonjour.
Por padrão, o macOS suporta isso e a maioria das distribuições Linux também. Quanto ao Windows, recomendamos instalar o Screens Connect, que habilita o Bonjour no Windows. Para Raspberry Pi, você pode seguir estas instruções para habilitar o Bonjour.
