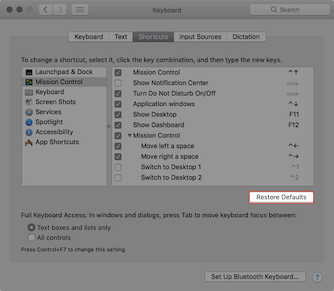Observe que o Screens 4 não está mais disponível e foi substituído pelo Screens 5, um aplicativo universal para iPhone, iPad, Mac e Vision Pro.
Screens para iOS oferece dois modos de controle do cursor: Modo de toque e Modo Trackpad. Ele também suporta outros gestos.
Você pode definir seu modo preferido nas configurações do aplicativo:
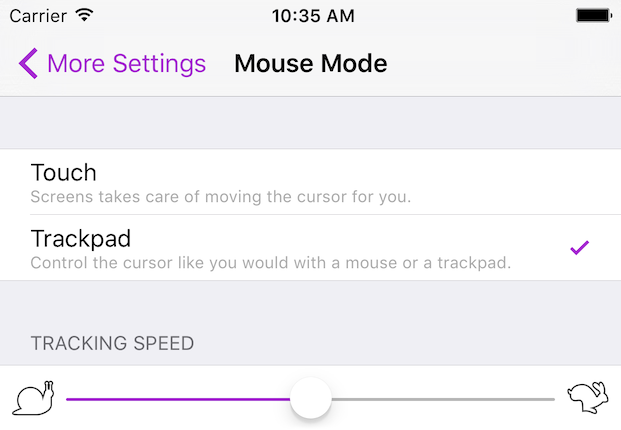
Modo de toque
Por padrão, o Screens usa gestos baseados em toque para controlar seu computador remoto. Com o Modo de Toque, Screens cuida de mover o cursor remoto para que você não precise fazer isso.
Se você preferir mover o cursor remoto como faria com um mouse ou trackpad, você pode habilitar o Modo Trackpad.
Gestos Básicos do Modo de Toque
Esses gestos serão traduzidos em comandos do mouse e enviados para o computador remoto:

|
Toque para clicar. |

|
Toque duas vezes para clicar duas vezes. |

|
Toque com dois dedos para um clique secundário (clique com o botão direito). |

|
Toque com três dedos para um clique do meio. |

|
Role com dois dedos verticalmente ou horizontalmente. |

|
Mantenha um dedo pressionado até que um sinal roxo apareça para arrastar janelas e arquivos, selecionar texto, etc. |

|
Mantenha dois dedos pressionados até que um sinal roxo apareça para mover o cursor remoto. |
Modo Trackpad
Se você preferir mover o cursor remoto como faria com um mouse ou trackpad, ative o Modo Trackpad nas configurações do aplicativo, em Mais configurações.
Gestos básicos do modo Touch
Esses gestos serão traduzidos em comandos do mouse e enviados para o computador remoto:

|
Toque para clicar. |

|
Toque duas vezes para clicar duas vezes. |

|
Toque com dois dedos para um clique secundário (clique com o botão direito). |

|
Toque com três dedos para um clique do meio. |

|
Role com dois dedos verticalmente ou horizontalmente. |

|
Mantenha um dedo pressionado até que um sinal roxo apareça para arrastar janelas e arquivos, selecionar texto, etc. |

|
Mantenha dois dedos pressionados até que um sinal roxo apareça para mover o cursor remoto. |
Outros gestos suportados
Gestos do aplicativo
Esses gestos interagirão com o aplicativo:

|
Toque duas vezes com dois dedos para alternar entre tela cheia ou não (barra de ferramentas inferior oculta). |

|
Aperte para dentro ou para fora para ampliar a tela. |
Gestos nas bordas da tela
Para executar esses gestos, comece a deslizar das bordas do dispositivo em direção ao centro em uma linha reta. Use estes gestos para:

|
|
Observação: quando o teclado do dispositivo estiver visível, execute o gesto de deslizar para cima sobre a barra de atalhos.
Gestos de cantos ativos
Os cantos ativos são ações acionadas quando você move o cursor do mouse para um canto da tela do seu Mac. Você pode definir Hot Corners em Preferências do Sistema → Área de Trabalho e Proteção de Tela → Hot Corners.

|
Para acionar um Hot Corner, basta deslizar de um canto da borda da tela. Screens se encarregará de mover o cursor para esse canto para você. |
Gestos de Deslizar com Três Dedos
Assim como usar seu Magic Trackpad! Screens envia atalhos de teclado correspondentes para essas ações. Por padrão, Screens usa os atalhos padrão do macOS:

|
|
Se você tiver diferentes atalhos do que estes em Preferências do Sistema → Teclado → Atalhos, então você pode defini-los para o que é sugerido acima ou instalar Screens Connect no seu Mac. Screens Connect cuida do envio dos atalhos de teclado corretos para Screens para que você não precise se preocupar com eles. Além disso, ele facilita a conexão com o seu Mac quando você estiver ausente. Veja Instalando Screens Connect para macOS para mais informações.
Observação: Se você estiver se conectando a um PC Windows ou Linux, os gestos Deslizar para Cima e Deslizar para Baixo serão desabilitados. Os gestos Deslizar para a Esquerda e Deslizar para a Direita são associados ao atalho Alt-Tab, que exibirá o alternador de aplicativos no computador remoto.
Solução de problemas
Se um ou mais gestos não estiverem funcionando, certifique-se de que você esteja conectado ao Screens Connect no computador remoto usando o mesmo Screens ID que está sendo usado no Screens dispositivo do qual você está se conectando.
Se esse não for o problema, no Mac remoto, tente redefinir os atalhos atribuídos.