Screens Connect는 Mac에 원격으로 접근할 수 있게 해주는 무료 유틸리티로, iOS, Mac, Vision Pro용 Screens을 사용하여 연결할 수 있습니다.
이 유틸리티는 재부팅 후에도 Mac에 항상 접근할 수 있도록 부팅 시 실행됩니다.
지침
Screens Connect 여기를 다운로드하세요.
보관 파일의 압축을 풉니다.
두 번 클릭하여 실행합니다.
macOS에서 앱 파일을 열라는 메시지가 표시되면 열기를 클릭합니다.
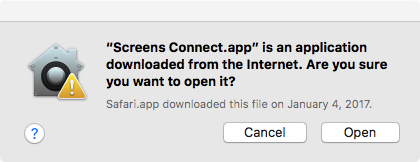
그러면 Screens Connect을 /Applications 폴더로 이동하라는 메시지가 표시됩니다.
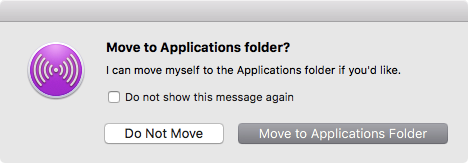
Screens Connect을 /Applications 폴더로 이동하라는 메시지에 응답합니다. macOS Sierra에서 도입된 보안 제한으로 인해 자동 애플리케이션 업데이트에 필수적입니다. 모든 사용자에게 이 위치를 권장합니다.
Screens Connect는 유틸리티가 작동하려면 필요한 도우미 도구를 설치하라는 메시지를 표시합니다.
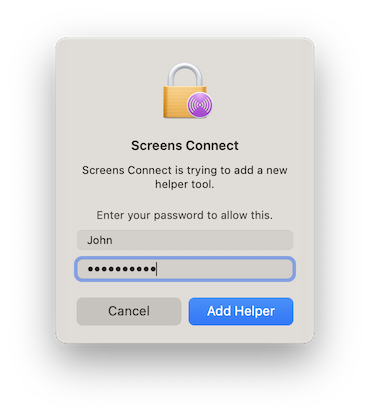
그런 다음 화면의 시작 안내서에 따라 설정을 완료합니다.
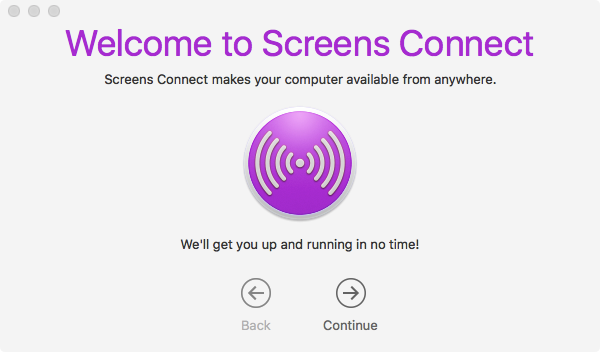
macOS 10.14 이상에 Screens Connect을 설치하는 경우 원격 관리 서비스를 수동으로 활성화해야 합니다.
- 이 링크를 클릭하여 시스템 설정 > 일반 > 공유를 엽니다.
- 원격 관리 서비스를 활성화합니다.

- 스위치 옆에 있는 (i) 버튼을 클릭하고 액세스 허용이 모든 사용자로 설정되어 있는지 확인합니다. 사용자가 Only these users가 선택된 경우 나열됩니다.

- 옵션…을 클릭합니다.

- Observe 와 Control을 모두 활성화합니다.

- 게스트 사용자의 화면 공유 요청을 허용하려면 누구나 화면 제어 권한을 요청할 수 있음을 활성화합니다.

연결 설정 및 테스트
Screens Connect을 설치하고 설정하면 Screens 5을 실행하고 컴퓨터에 연결할 준비가 됩니다. 원격 액세스를 사용하기 전에 Mac을 방치하기 전에 모든 것이 예상대로 작동하는지 확인하기 위해 연결을 테스트하는 것이 좋습니다.
원격 연결 테스트 방법
- iPhone에서 Wi-Fi를 끕니다.
- 모바일 연결이 없는 Mac, iPad 또는 다른 기기를 사용하는 경우 iPhone의 개인 핫스팟에 연결하여 원격 연결을 시뮬레이션합니다.
- Screens 5을 엽니다.
- Screens Connect 섹션으로 이동합니다.
- 아직 로그인하지 않았다면 로그인하세요.
- Mac을 선택하여 연결을 시작합니다.
연결이 성공하면 원격 설정을 시작할 준비가 된 것입니다! 연결 설정에 대한 자세한 내용은 이 문서를 참조하세요.
Screens Connect 중지 또는 제거
Screens Connect 아이콘을 클릭하여 메뉴를 표시합니다.
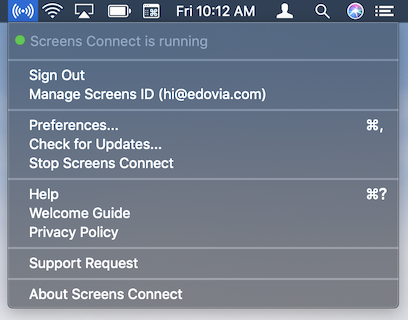
##TERM0### 중지를 클릭합니다.
이 작업을 수행하면 Mac에 원격으로 연결할 수 없습니다. 나중에 Mac에 원격으로 연결해야 하는 경우 Screens Connect을 실행해야 합니다.
참고: 이전 버전에는 이 기능이 포함되지 않을 수 있습니다. 이 경우, 저희의 제거 도구를 다운로드하세요.
