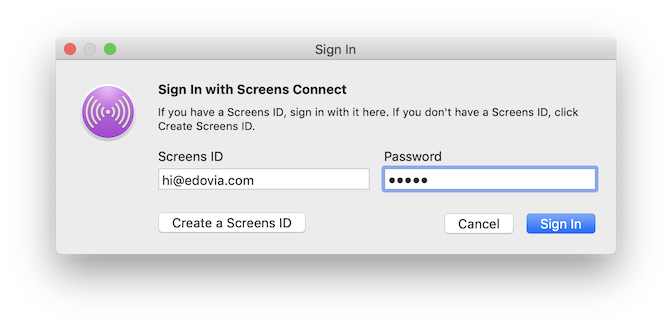Screens ID는 무엇인가요?
Screens ID는 Screens 및 Screens Connect에서 사용하는 고유 식별자로, 등록된 컴퓨터(Mac 및 Windows PC)에 원격으로 액세스할 수 있게 해줍니다.
Screens와 Screens Connect가 설치된 컴퓨터를 연결하려면 모든 곳에서 동일한 Screens ID를 사용해야 합니다. 이렇게 하면 Screens가 원격으로 컴퓨터를 찾을 수 있습니다.
참고: Screens ID는 사용자 이름과 비밀번호를 저장하지 않으며, 주어진 컴퓨터에 로그인하는 데 필요한 인증 자격 증명을 대체하지 않습니다. 원격 로그인 자격 증명은 iOS 기기 및/또는 Mac의 Apple Keychain에 저장됩니다.
Screens ID 만들기
Screens Connect를 설치하는 동안 또는 https://screensconnect.com에서 Screens ID를 만들 수 있습니다. 이메일 주소와 비밀번호만 필요합니다.
Screens ID 관리
TERM6### ID는 Screens Connect를 설치한 각 컴퓨터에 대한 항목을 저장합니다. 잘못되었거나 오래된 항목을 정리하려면 Screens ID 관리 페이지를 방문하는 것이 좋습니다. 항목을 제거하려면 녹색 등록 취소 버튼을 클릭하기만 하면 됩니다.
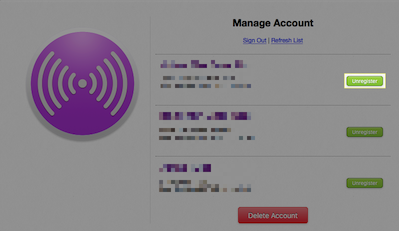
계정 삭제
이 페이지에서도 계정을 삭제할 수 있습니다.
이메일 주소 변경
TERM6### ID와 연결된 이메일 주소는 변경할 수 없습니다. 새 계정을 만들어야 합니다. 다음 절차를 권장합니다.
- 모든 Screens 및 Screens Connect 설치에서 Screens ID에서 로그아웃합니다.
- Screens ID 관리 페이지에 로그인하여 계정을 삭제합니다.
- 원하는 이메일 주소로 새 Screens ID를 만듭니다.
- 새로 만든 Screens ID를 Screens Connect 및 Screens에 사용합니다.
로그인
TERM6### ID는 ##TERM6### 및 Screens Connect을 연결하는 것입니다. 원격으로 컴퓨터에 다시 연결하려면 Screens ID로 로그인해야 합니다.
연결할 Mac에서
먼저 연결할 Mac에 Screens Connect을 설치했는지 확인합니다.
Screens Connect 메뉴 막대 아이콘에서 로그인...을 선택하세요:
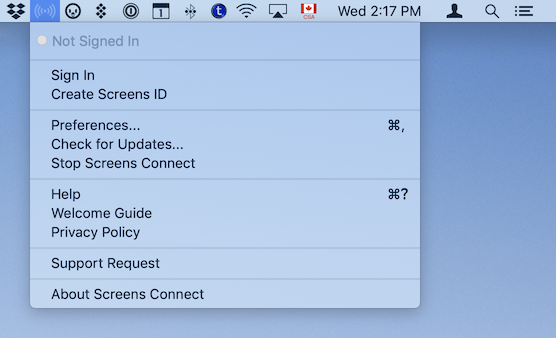
로그인 창에서 Screens ID와 비밀번호를 입력하세요:
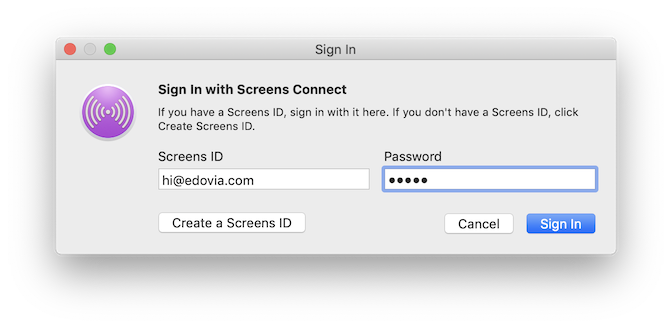
연결할 ##TERM2###s에서
먼저, 연결할 PC에 Screens Connect을(를) 설치했는지 확인하세요.
시스템 트레이에서 Screens Connect 아이콘을 두 번 클릭합니다.
![]()
로그인 창에서 Screens ID와 비밀번호를 입력합니다.
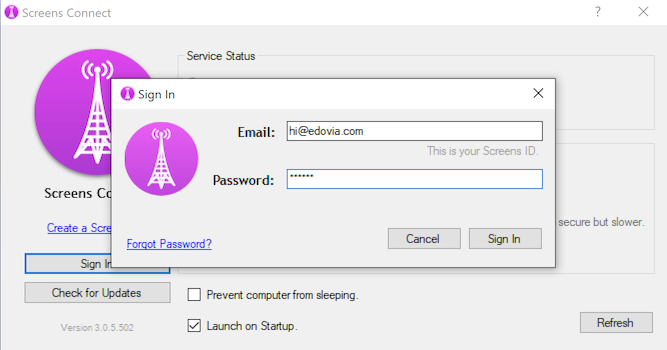
**연결할 iOS 기기에서
- Screens를 실행합니다.
- 설정(기어) 아이콘을 탭합니다.
- Screens Connect을 선택합니다.
- Screens ID와 비밀번호를 입력합니다.
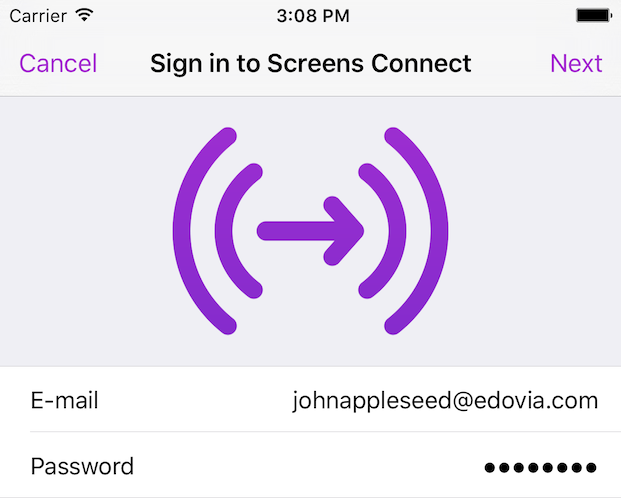
에서 연결할 Mac에서
- Screens를 실행합니다.
- Screens 앱 메뉴로 이동합니다.
- Screens Connect > 로그인...을 선택합니다.
- Screens ID와 비밀번호를 입력합니다.