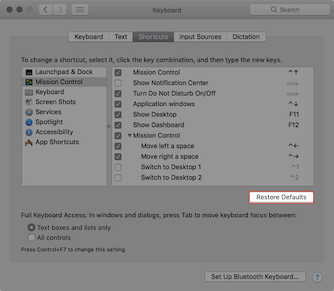Screens 4는 더 이상 사용할 수 없으며 iPhone, iPad, Mac 및 Vision Pro용 범용 앱인 Screens 5로 대체되었습니다.
iOS용 Screens는 터치 모드와 트랙패드 모드의 두 가지 커서 제어 모드를 제공합니다. 또한 다른 제스처도 지원합니다.
앱 설정에서 원하는 모드를 설정할 수 있습니다.
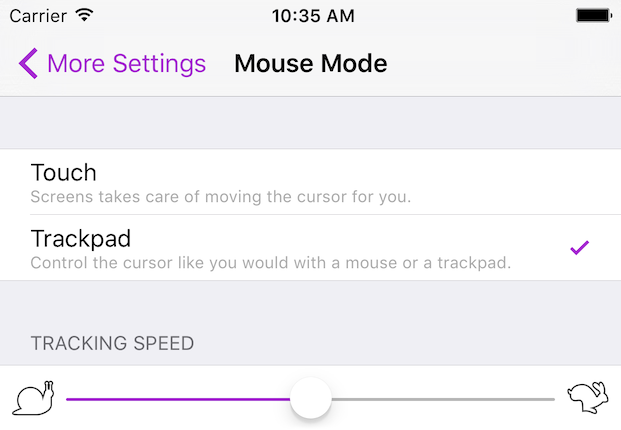
터치 모드
기본적으로 Screens는 터치 기반 제스처를 사용하여 원격 컴퓨터를 제어합니다. 터치 모드를 사용하면 Screens가 원격 커서를 이동하므로 사용자가 직접 할 필요가 없습니다.
마우스나 트랙패드에서처럼 원격 커서를 이동하려면 대신 트랙패드 모드를 활성화할 수 있습니다.
기본 터치 모드 제스처
이러한 제스처는 마우스 명령으로 변환되어 원격 컴퓨터로 전송됩니다.

|
탭하여 클릭합니다. |

|
더블 클릭하려면 더블 탭하세요. |

|
보조 클릭(오른쪽 클릭)을 위해 두 손가락으로 탭하세요. |

|
가운데 클릭을 위해 세 손가락으로 탭합니다. |

|
두 손가락으로 수직 또는 수평으로 스크롤합니다. |

|
창과 파일을 드래그하고, 텍스트를 선택하는 등의 작업을 할 수 있는 보라색 신호가 나타날 때까지 한 손가락을 누르고 있습니다. |

|
원격 커서를 움직이는 보라색 신호가 나타날 때까지 두 손가락을 누르고 있습니다. |
트랙패드 모드
마우스나 트랙패드에서처럼 원격 커서를 이동하려면 앱 설정의 추가 설정에서 트랙패드 모드를 활성화하세요.
기본 터치 모드 제스처
이러한 제스처는 마우스 명령으로 변환되어 원격 컴퓨터로 전송됩니다.

|
탭하여 클릭하세요. |

|
더블 클릭하려면 더블 탭하세요. |

|
보조 클릭(오른쪽 클릭)을 위해 두 손가락으로 탭하세요. |

|
가운데 클릭을 위해 세 손가락으로 탭합니다. |

|
두 손가락으로 수직 또는 수평으로 스크롤합니다. |

|
창과 파일을 드래그하고, 텍스트를 선택하는 등의 작업을 할 수 있는 보라색 신호가 나타날 때까지 한 손가락을 누르고 있습니다. |

|
원격 커서를 움직이는 보라색 신호가 나타날 때까지 두 손가락을 누르고 있습니다. |
지원되는 다른 제스처
앱 제스처
다음 제스처는 앱과 상호 작용합니다.

|
두 손가락으로 두 번 탭하여 전체 화면으로 전환하거나 전체 화면에서 해제합니다(하단 도구 모음 숨김). |

|
확대하거나 축소하여 디스플레이를 확대합니다. |
화면 가장자리 제스처
이러한 제스처를 수행하려면 기기 가장자리에서 중앙으로 직선으로 스와이프를 시작합니다. 다음 제스처를 사용하여 다음을 수행할 수 있습니다.

|
|
참고: 기기 키보드가 표시되면 바로가기 도구 모음 위로 스와이프 제스처를 수행합니다.
핫 코너 제스처
핫 코너는 마우스 커서를 Mac 디스플레이의 모서리로 옮길 때 트리거되는 동작입니다. 시스템 환경 설정 → 데스크톱 및 화면 보호기 → 핫 코너에서 핫 코너를 설정할 수 있습니다.

|
핫 코너를 트리거하려면 화면 가장자리 모서리에서 스와이프하기만 하면 됩니다. Screens가 커서를 해당 모서리로 이동해줍니다. |
세 손가락 스와이프 제스처
마치 Magic Trackpad를 사용하는 것과 같습니다! Screens는 이러한 동작에 해당하는 키보드 단축키를 전송합니다. 기본적으로 Screens는 macOS의 기본 단축키를 사용합니다.

|
|
다른 단축키가 있는 경우 시스템 환경 설정 → 키보드 → 단축키에서 이러한 단축키를 선택한 다음, 위에서 제안한 대로 설정하거나 Mac에 Screens Connect를 설치할 수 있습니다. Screens Connect는 올바른 키보드 단축키를 Screens로 전송하므로 걱정할 필요가 없습니다. 게다가, 외출 중일 때도 Mac에 쉽게 연결할 수 있습니다. 자세한 내용은 macOS에 Screens Connect 설치를 참조하세요.
참고: Windows 또는 Linux PC에 연결하는 경우 위로 스와이프 및 아래로 스와이프 제스처가 비활성화됩니다. 왼쪽으로 스와이프 및 오른쪽으로 스와이프 제스처는 Alt-Tab 단축키와 연결되어 있으며, 원격 컴퓨터에 앱 전환기를 표시합니다.
문제 해결
제스처 중 하나 이상이 작동하지 않는 경우, 원격 컴퓨터에서 Screens Connect에 로그인했는지 확인하세요. 연결하려는 Screens 기기에서 사용하는 것과 동일한 Screens ID를 사용하세요.
이것이 문제가 아니라면 원격 Mac에서 할당된 단축키를 재설정해 보세요.