Se il tuo router non supporta UPnP o se il tuo PC è situato dietro un Carrier Grade NAT, ma desideri continuare a fare affidamento su Screens Connect, ti consigliamo di optare per Tailscale, una soluzione versatile e gratuita per uso personale compatibile con varie piattaforme principali. Nota che Tailscale richiede Windows 10 o versione successiva.
Se preferisci utilizzare il port forwarding, troverai le istruzioni di seguito.
Nota: prima di procedere, assicurati che sul tuo PC sia installato un server VNC. Troverai istruzioni dettagliate in questo articolo.
Utilizzo di Tailscale
Passaggio 1: installa Tailscale
Sul PC Windows a cui ti connetterai, segui queste istruzioni da Tailscale.
Una volta installato e abilitato Tailscale, individua l'indirizzo IP che inizia con 100. per il tuo computer nel menu di sistema di Tailscale:
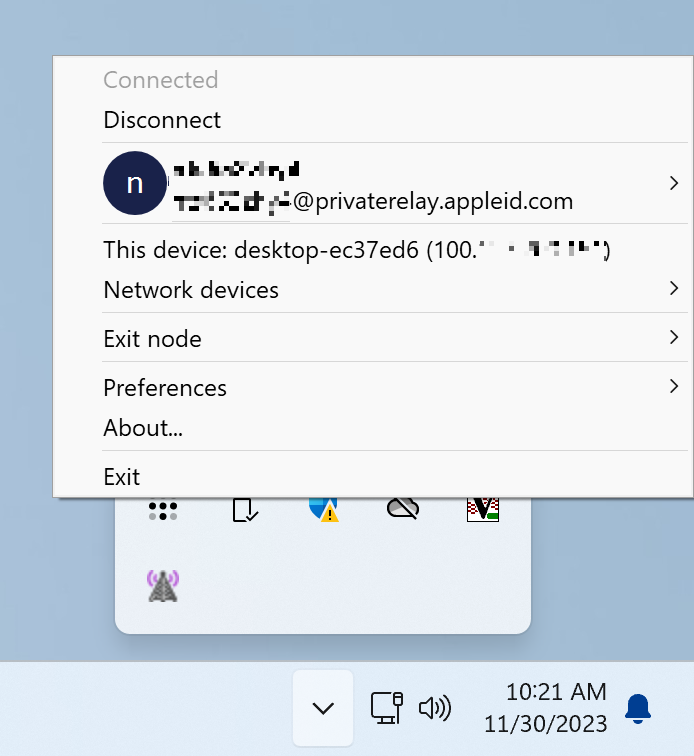
Passaggio 2: configura Screens Connect
- Apri Screens Connect 5 sul tuo PC Windows.
- Fai clic su Avanzate.
- Seleziona Configurazione personalizzata.
- Inserisci l'indirizzo IP da Tailscale (che inizia con 100.) per il tuo PC e usa la porta 5900 o 22 (se sono abilitate connessioni sicure).
- Fai clic su Aggiorna.
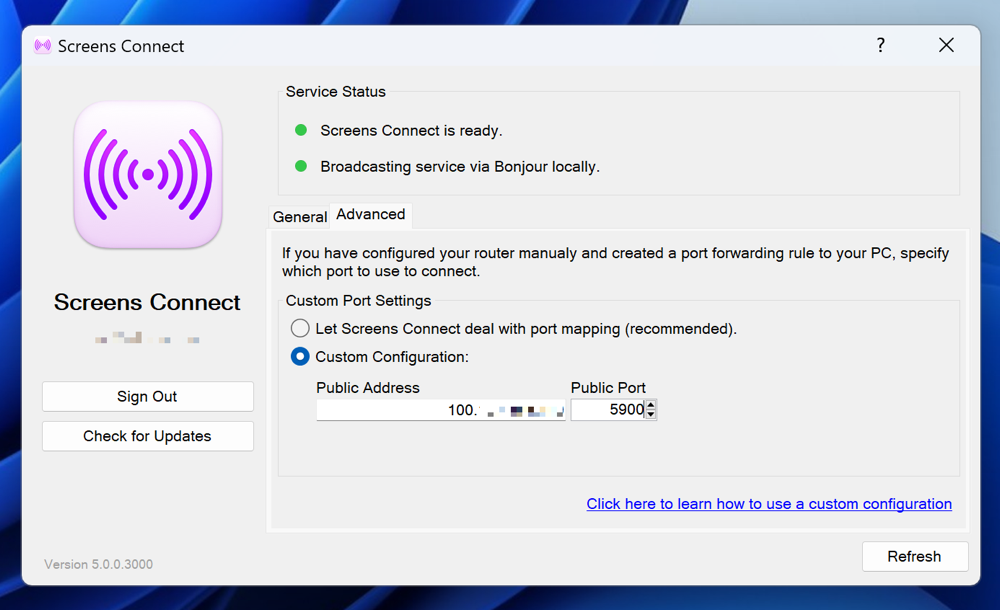
Con Tailscale e Screens Connect configurati, dovresti ora essere in grado di connetterti senza problemi al tuo PC Windows da qualsiasi luogo utilizzando Screens.
Passaggio 3: installa Tailscale sui tuoi dispositivi sorgente
Assicurati che Tailscale sia installato e connesso con lo stesso utente Tailscale sul Mac, iPhone, iPad o Vision Pro che stai utilizzando per connetterti, altrimenti non sarai in grado di accedere al computer.
Le istruzioni di Tailscale sono disponibili qui: Mac, iPhone, iPad, Vision Pro.
Utilizzo del port forwarding
Se preferisci gestire manualmente il port forwarding, puoi seguire questi passaggi:
Passaggio 1: imposta un indirizzo IP statico
Il tuo PC ha bisogno di un indirizzo IP statico in locale affinché la regola di port forwarding sul router reindirizzi al tuo PC.
Per farlo, segui queste istruzioni da PortForward.com.
Ti servirà quell'indirizzo IP nel Passaggio 2.
Passaggio 2: configurazione manuale della funzione di port forwarding del router
Questo metodo varia da un router all'altro, quindi ti consigliamo vivamente di fare riferimento alla guida al port forwarding su Port Forward. Questa guida include istruzioni dettagliate per molti marchi e modelli di router.
Ecco come procedere:
- Vai su portforward.com
- Fai clic su Home > Elenco di tutti i programmi
- Scorri verso il basso o cerca VNC o SSH se desideri utilizzare una connessione sicura
- Fai clic su VNC (porta 5900) o SSH (porta 22), a seconda del passaggio precedente
- Seleziona la marca del tuo router (ad esempio: Arris)
- Nota: se vedi un annuncio, fai semplicemente clic su Chiudi
- Seleziona il modello del router (ad esempio: BGW210-700)
- Segui le istruzioni
- Ricorda il numero di porta pubblica che hai utilizzato per la tua regola di inoltro delle porte poiché ti servirà nel passaggio 3
Ad esempio, la tua regola di inoltro delle porte potrebbe utilizzare la porta pubblica 4982, che reindirizzerà all'indirizzo IP configurato nel passaggio 1 e alla porta 5900 (VNC) o 22 (SSH), a seconda del servizio che hai scelto sopra.
Nota: se vuoi usare una connessione SSH, devi configurare un server SSH sul tuo PC. Troverai le istruzioni qui.
Puoi anche trovare istruzioni per l'inoltro delle porte per questi router popolari:
Aggiungeremo altre istruzioni in futuro.
Passaggio 3: Configura Screens Connect
Fai doppio clic sull'icona Screens Connect nella barra delle applicazioni per aprire la finestra delle opzioni.
![]()
Fai clic sulla scheda Avanzate e seleziona Configurazione personalizzata, quindi inserisci il numero di porta pubblica per la regola di inoltro delle porte creata nel passaggio 2.
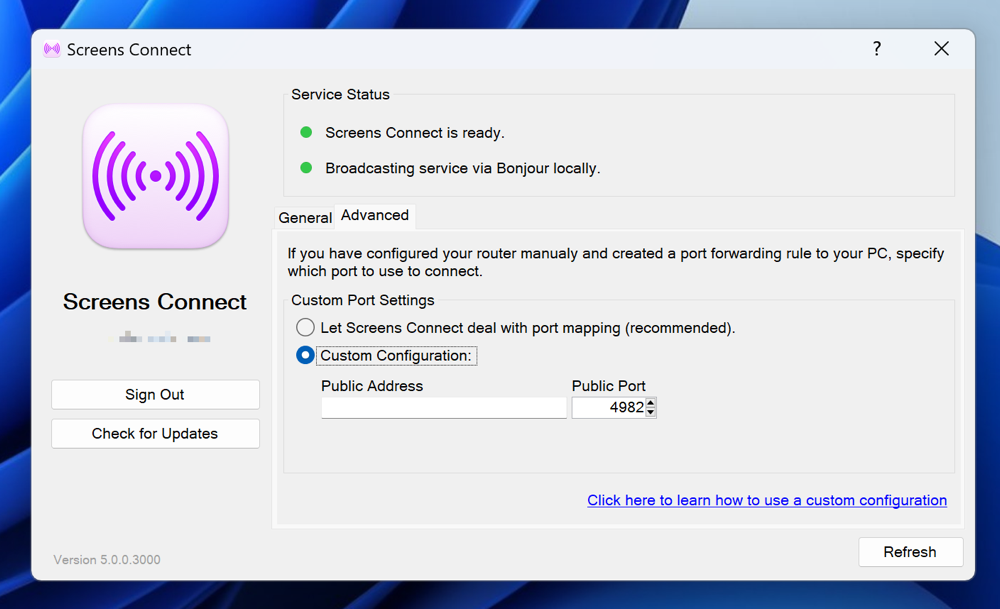
Lascia vuoto il campo dell'indirizzo IP pubblico.
Qui abbiamo creato una regola di inoltro delle porte sul nostro router che utilizza la porta pubblica 4982 che reindirizza alla porta locale 5900 (VNC).
Fai clic sul pulsante Aggiorna per aggiornare.
Screens dovrebbe ora essere in grado di connettersi al tuo computer in remoto!
