Screens Connect è il modo più semplice per rendere un computer disponibile per connessioni esterne alla sua rete locale, ma in determinate circostanze, Screens Connect non è un'opzione praticabile. In tali casi, è ancora possibile connettersi a un computer da Internet.
Per prima cosa, prepara il tuo computer per l'accesso remoto
Affinché Screens si connetta al tuo computer, deve essere configurato per ricevere connessioni in arrivo tramite i servizi VNC e/o SSH. Consulta queste istruzioni per scoprire come preparare il tuo computer per l'accesso remoto:
Una volta che il tuo computer è pronto, puoi procedere con le seguenti istruzioni:
Passaggio 1: aggiorna automaticamente il tuo indirizzo IP pubblico
Il tuo indirizzo IP pubblico cambierà di tanto in tanto. Per assicurarti che Screens possa trovare il tuo computer quando ti connetti da remoto, dovrai abbonarti a un servizio che monitorerà i cambiamenti dell'indirizzo IP.
Per questo esempio, abbiamo scelto un servizio gratuito chiamato No-IP, che non è in alcun modo associato a Edovia. Ci sono molti servizi simili disponibili sul web e hanno tutti una procedura di configurazione simile.
Crea un account No-IP e un host
Vai su https://www.noip.com/remote-access/.
Seleziona DNS dinamico gratuito.
Registrati al servizio.
Dopo aver creato e convalidato il tuo account No-IP, vai su https://www.noip.com/#loginModal per effettuare l'accesso.
Seleziona DNS dinamico > Crea nome host.
Digita un nome host:
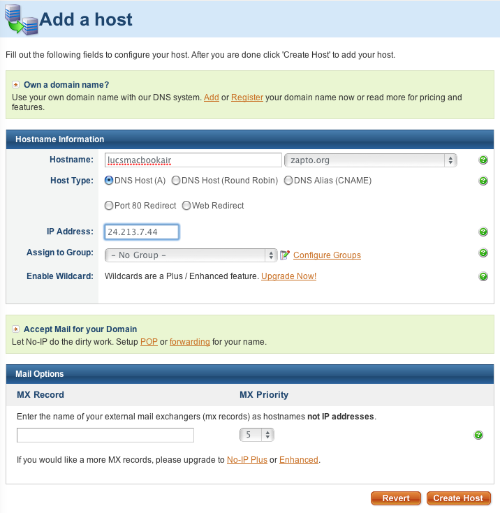
Assicurati che DNS Host (A) sia selezionato.
Non modificare l'indirizzo IP. È il tuo attuale indirizzo IP pubblico.
Fai clic su Crea nome host.
Installa Host Updater
Molti router ti permetteranno di farlo facilmente, senza dover installare alcun software aggiuntivo sul tuo Mac. Consulta questa pagina per vedere se il tuo router supporta il servizio No-IP.
Se il tuo router non supporta il servizio, segui queste istruzioni:
- Vai su https://www.noip.com/download.
- Seleziona il download per il tuo sistema operativo (Mac, Windows o Linux).
- Scarica l'ultima versione dell'app.
- Scorri verso il basso la pagina Download per ottenere le istruzioni di installazione.
Passaggio 2: Rendi statico l'indirizzo IP locale del tuo computer
Troverai le istruzioni per:
Sul tuo Mac
Come il tuo indirizzo IP pubblico, il tuo indirizzo IP locale potrebbe cambiare di tanto in tanto. Dobbiamo assicurarci che rimanga lo stesso.
Fai clic su questo link per aprire le impostazioni di rete sul tuo Mac.
Vai a Rete
Seleziona la rete corrente e fai clic su Dettagli…
Seleziona TCP/IP
In Configura IPv4, seleziona Utilizzo di DHCP con indirizzo manuale.
Seleziona un IP statico che non entri in conflitto con nient'altro sulla rete. È meglio scegliere un numero ben al di fuori dell'intervallo normale di IP assegnati, nell'esempio seguente abbiamo scelto 10.0.1.245 perché la maggior parte delle macchine su questa rete si ferma a 10.0.1.150. Controlla l'indirizzo IP del tuo router per sapere quale intervallo utilizzare.
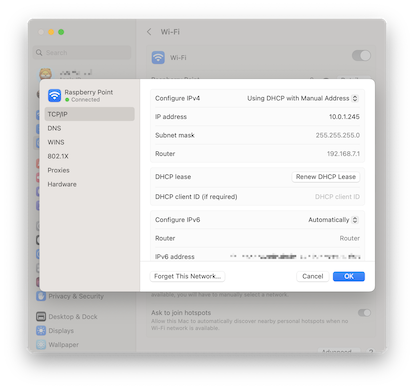
Fai clic su OK o Applica
Il tuo IP verrà ora impostato sull'indirizzo statico che hai fornito. Nota che ti disconnetterai brevemente dalla rete mentre ciò avviene.
Nota: le istruzioni per macOS 12 o precedenti sono disponibili qui.
Ora puoi passare al Passaggio 3.
Sul tuo Windows PC
Come il tuo indirizzo IP pubblico, il tuo indirizzo IP locale potrebbe cambiare di tanto in tanto. Dobbiamo assicurarci che rimanga lo stesso.
Ottieni informazioni sulla tua rete
Fai clic su Start e digita cmd. Premi invio.
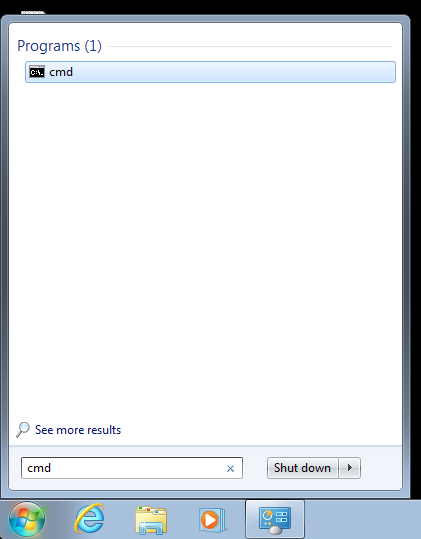
Apparirà una finestra shell. Digita ipconfig e premi invio.
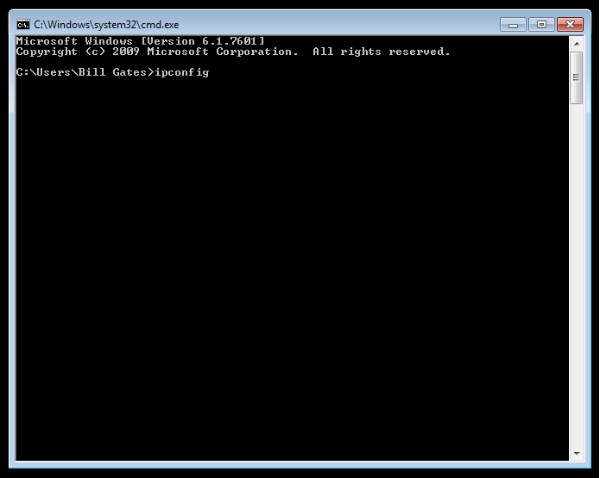
Vedrai informazioni sulla tua rete.
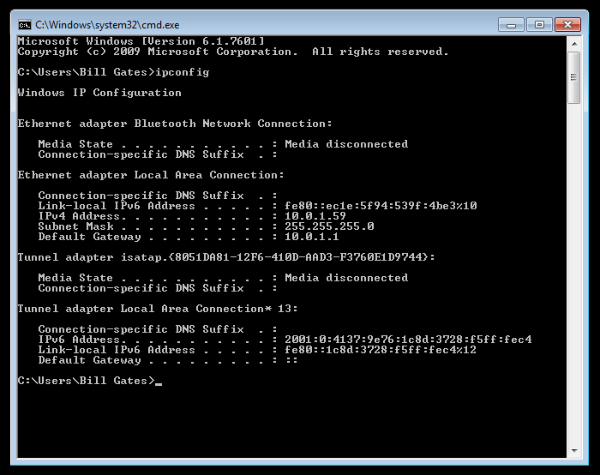
In Ethernet adapter Local Area Connection, annota gli indirizzi per:
- Subnet Mask
- Default Gateway
Rendere statico l'indirizzo IP del PC
Digita network and sharing nella casella di ricerca nel menu Start e seleziona Network and Sharing Center quando compare.
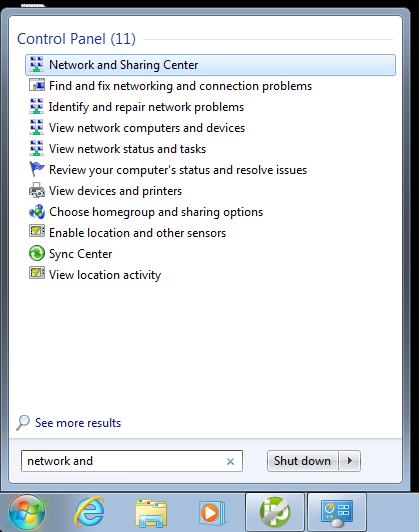
Quindi quando si apre Network and Sharing Center, clicca su "Change adapter settings".
Fai clic con il pulsante destro del mouse sulla tua scheda locale e seleziona Proprietà.
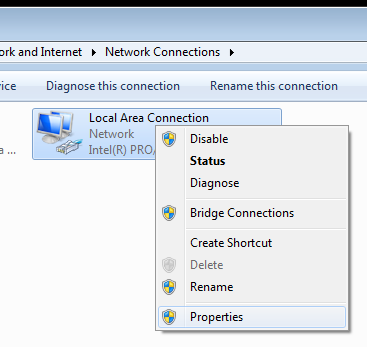
Nella finestra Local Area Connection Properties evidenzia Internet Protocol Version 4 (TCP/IPv4), quindi clicca sul pulsante Proprietà.
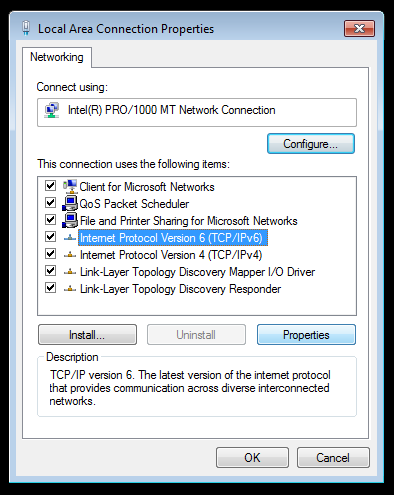
Ora seleziona il pulsante di scelta "Usa il seguente indirizzo IP" e inserisci l'IP corretto, la maschera di sottorete e il gateway predefinito che corrispondono alla configurazione della tua rete. Quindi inserisci gli indirizzi del server DNS preferito e alternativo. Qui siamo su una rete domestica e utilizziamo una semplice configurazione di rete di classe C e Google DNS.
Seleziona "Convalida impostazioni all'uscita" in modo che Windows possa trovare eventuali problemi con gli indirizzi inseriti. Quando hai finito, fai clic su OK.
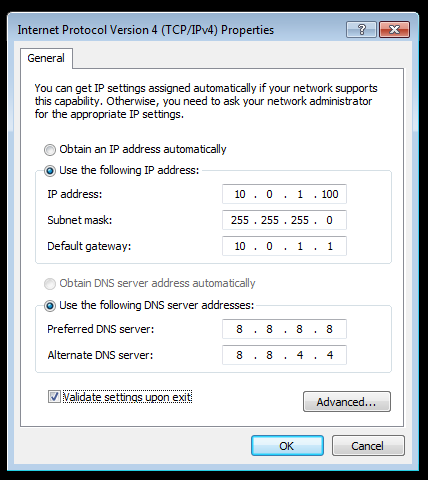
Ora puoi passare al Passaggio 3.
Sul tuo PC Linux o Raspberry Pi
Come il tuo indirizzo IP pubblico, il tuo indirizzo IP locale potrebbe cambiare di tanto in tanto. Dobbiamo assicurarci che rimanga lo stesso.
Ottieni informazioni sulla tua rete
Apri Terminale e digita sudo ifconfig
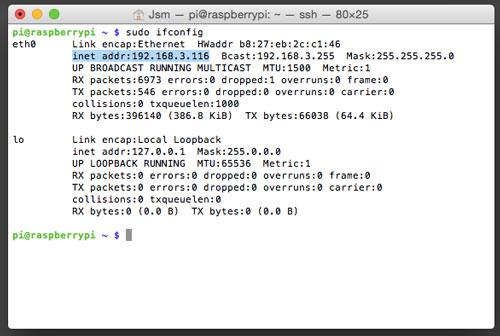
Prendi nota dei seguenti dati:
- Indirizzo IP corrente (inet addr)
- Intervallo di trasmissione (Bcast)
- Maschera di sottorete (Mask)
Quindi, dal nostro esempio, otterrei le seguenti informazioni.
- Indirizzo IP corrente = 192.168.3.116
- Intervallo di trasmissione = 192.168.3.255
- Maschera di sottorete = 255.255.255.0
Reti diverse ti daranno dati diversi, quindi assicurati di non copiare semplicemente i nostri risultati!
Con quelli annotati, esegui sudo route -n, questo ci darà informazioni dal tuo router.
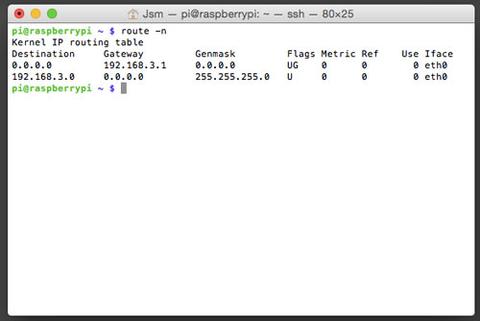
Assicurati di annotare le seguenti informazioni fornite da questo comando:
- Gateway
- Destinazione
Quindi dall'esempio, otterrei quanto segue:
- Gateway = 192.168.3.1
- Destinazione = 192.168.3.0
OK, quindi ora abbiamo ottenuto tutti i dati di cui abbiamo bisogno per configurare il nostro Raspberry Pi con un nuovo indirizzo IP statico, è il momento di salvarlo in un file di configurazione.
È il momento di eseguire sudo nano /etc/network/interfaces. Questo apre il file di configurazione per le impostazioni di rete nell'editor di testo nano. Se sei più sicuro con un editor di testo alternativo, va bene lo stesso!
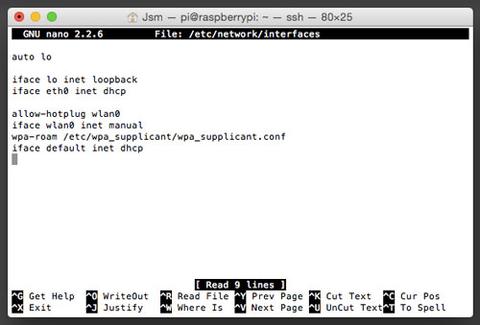
la riga che riporta "iface eth0 inet dhcp" sta dicendo all'interfaccia di rete ethernet "eth0" di usare "dhcp" (IP dinamico). Per prima cosa, sostituisci "dhcp" con "static".
Aggiungi quindi le seguenti righe direttamente sotto la riga che hai appena modificato, riempiendo le [] con la data che hai ottenuto sopra.
- address [il tuo indirizzo IP scelto]
- netmask [la tua netmask]
- network [la tua destinazione]
- broadcast [il tuo intervallo di broadcast]
- gateway [il tuo gateway]
Non dimenticare di salvare il tuo file!
Ecco un esempio del contenuto del file:
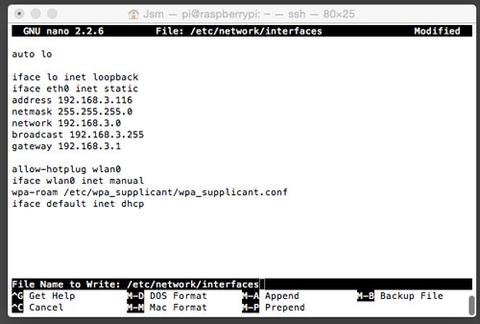
Esegui sudo reboot per riavviare il tuo Raspberry Pi con il suo nuovo indirizzo IP statico. Le modifiche apportate avranno effetto solo dopo un riavvio.
Ora puoi passare al Passaggio 3.
Passaggio 3: Port-Forwarding
Dato che la tua rete richiede un indirizzo IP pubblico, dovrai anche creare porte pubbliche che reindirizzeranno al tuo nuovo indirizzo IP statico e alla porta privata utilizzata da Screen Sharing (normalmente 5900 a meno che tu non l'abbia modificata).
Per questo esempio, useremo un Airport Extreme. Se hai un router diverso, ti consigliamo di consultare l'eccellente sito Web Port Forward. Seleziona la marca e il modello del tuo router, quindi seleziona VNC nella pagina successiva.
Apri Airport Utility.
Seleziona il router se non è già selezionato.
Fai clic su Configurazione manuale e inserisci la password amministrativa.
Fai clic sulla scheda Avanzate, quindi sulla scheda Mappatura porte.
Fai clic sul pulsante per aggiungere una nuova mappatura porte.
Seleziona Apple Remote Desktop nell'elenco Servizi.
Nel campo Indirizzo IP privato, inserisci l'indirizzo IP statico creato nel passaggio 2.
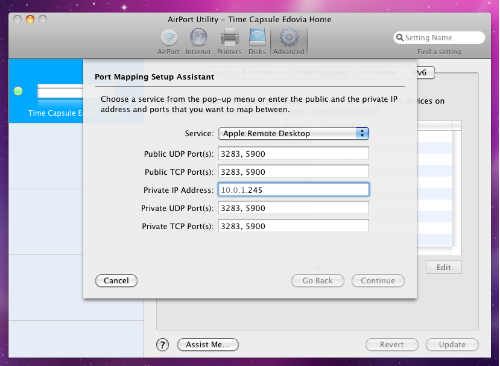
Fai clic su Continua, quindi su Fine.
Fai clic su Aggiorna per applicare le modifiche al router.
Passaggio 4: Impostazione di Screens
Apri Screens e crea o modifica una schermata come faresti normalmente.
Nel campo Indirizzo, digita il tuo host No-IP. Nel nostro caso, è lucsmacbookair.zapto.org.
Imposta il campo Porta su 5900 o sul numero di porta che hai utilizzato nel Passaggio 3.
Seleziona il Sistema operativo, il metodo di autenticazione e le credenziali corretti.
Salva.
Seleziona la schermata per avviare una connessione.
Troverai maggiori dettagli su come configurare Screens per URL e porte personalizzati in questo articolo.
