Se UPnP o NAT-PMP non sono disponibili sul router o se preferisci configurare autonomamente l'inoltro delle porte, puoi impostare Screens Connect in modalità manuale.
Questo articolo descriverà come procedere.
Passaggio 1: imposta un indirizzo IP statico
Se il tuo Mac utilizza già un indirizzo IP statico, puoi passare al Passaggio 2.
Fai clic su questo link per aprire le Impostazioni di sistema sul tuo Mac.
Come il tuo indirizzo IP pubblico, il tuo indirizzo IP locale potrebbe cambiare di tanto in tanto. Dobbiamo assicurarci che rimanga lo stesso.
Fai clic su questo link per aprire le impostazioni di rete sul tuo Mac.
Vai a Rete
Seleziona la rete corrente e fai clic su Dettagli…
Seleziona TCP/IP
In Configura IPv4, seleziona Utilizzo DHCP con indirizzo manuale.
Seleziona un IP statico che non entri in conflitto con nient'altro sulla rete. È meglio scegliere un numero ben al di fuori del normale intervallo di IP assegnati, nell'esempio seguente abbiamo scelto 10.0.1.245 perché la maggior parte delle macchine su questa rete si ferma a 10.0.1.150. Controlla l'indirizzo IP del tuo router per sapere quale intervallo utilizzare.

Fai clic su OK o Applica
Il tuo IP verrà ora impostato sull'indirizzo statico che hai fornito. Nota che ti disconnetterai brevemente dalla rete mentre ciò avviene.
Nota: Le istruzioni per macOS 12 o precedenti sono disponibili qui.
Passaggio 2: Configurazione manuale della funzionalità di inoltro delle porte del router
Questo metodo varia da un router all'altro, quindi consigliamo vivamente di fare riferimento alla guida all'inoltro delle porte su Port Forward. Questa guida include istruzioni dettagliate per molti marchi e modelli di router.
Ecco come procedere:
- Vai su portforward.com
- Fai clic su Home > Elenco di tutti i programmi
- Scorri verso il basso o cerca VNC o SSH se desideri utilizzare una connessione sicura
- Fai clic su VNC (porta 5900) o SSH (porta 22), a seconda del passaggio precedente
- Seleziona la marca del tuo router (ad esempio: Arris)
- Nota: se vedi un annuncio, fai semplicemente clic su Chiudi
- Seleziona il modello del router (ad esempio: BGW210-700)
- Segui le istruzioni
- Ricorda il numero di porta pubblica che hai utilizzato per la tua regola di inoltro delle porte poiché ti servirà nel passaggio 3
Ad esempio, la tua regola di inoltro delle porte potrebbe utilizzare la porta pubblica 4982, che reindirizzerà all'indirizzo IP configurato nel passaggio 1 e alla porta 5900 (VNC) o 22 (SSH), a seconda del servizio che hai scelto sopra.
Nota: se vuoi usare una connessione SSH, devi configurare un server SSH sul tuo PC. Troverai le istruzioni qui.
Puoi anche trovare istruzioni per l'inoltro delle porte per questi router popolari:
Aggiungeremo altre istruzioni in futuro.
Passaggio 3: configura Screens Connect
Apri le preferenze di Screens Connect dall'icona nella barra dei menu di sistema.
Se hai creato una regola di inoltro delle porte per SSH, assicurati di abilitare Usa accesso remoto nella scheda Generale. Mantieni questa opzione disabilitata se hai creato una regola di inoltro delle porte per VNC.

Seleziona la scheda Avanzate e abilita Usa numero di porta pubblico.
Se hai creato una regola di inoltro delle porte per SSH, inserisci il numero di porta pubblico che hai scelto. Nel nostro esempio, abbiamo utilizzato 2299.
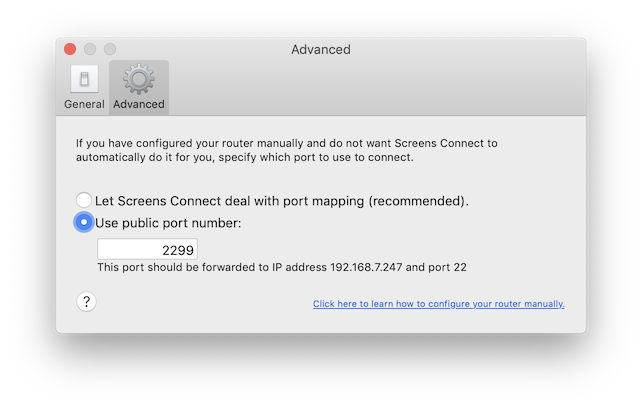
Se hai creato una regola di inoltro delle porte per VNC, inserisci invece il numero di porta pubblica che hai scelto.
Ora puoi chiudere la finestra Preferenze. Screens Connect aggiornerà il suo stato con il nostro server e utilizzerà tali informazioni da ora in poi.
Utilizza una porta per Mac
Se devi configurare manualmente l'inoltro delle porte per più Mac, tieni presente che ognuno di quei computer richiede il proprio numero di porta dedicato. Ad esempio:
- Mac di Luana > Porta pubblica 59107 reindirizzata alla porta 5900
- Mac di Luc > Porta pubblica 59108 reindirizzata alla porta 5900
- e così via...
Test della configurazione
Per assicurarti che la tua regola di inoltro delle porte sia configurata correttamente, puoi provare a connetterti da una rete Wi-Fi diversa o da una rete cellulare.
Ti consigliamo di connetterti dal tuo dispositivo iOS tramite una rete cellulare (3G, LTE, ecc.). Se desideri testare la tua connessione dal tuo Mac, puoi farlo da un'altra rete Wi-Fi o utilizzando il tuo dispositivo iOS come hotspot personale.
Se Screens riesce a connettersi, allora dovresti essere a posto!
Altre considerazioni
- Se c'è un firewall o qualche impostazione di sicurezza sul tuo router, assicurati che sia configurato per consentire il passaggio delle connessioni in entrata.
- Assicurati di configurare il tuo Mac per attivarlo per l'accesso alla rete.
