Screens Assist 1.6 è consigliato per macOS 10.13 a 12.3.
Per macOS 12.4 o versioni successive, consigliamo di utilizzare Screens Assist 2.
1. Scarica e apri Screens Assist
- Scarica Screens Assist (richiede macOS 10.13 High Sierra o versioni successive).
- Apri il file scaricato dalla cartella Download.
2. Abilita la condivisione dello schermo (se necessario)
Screens Assist verificherà se Condivisione dello schermo è abilitata. In caso contrario, segui i passaggi sottostanti in base alla tua versione di macOS.
macOS 10.13 High Sierra a macOS Monterey 12.2
- Screens Assist ti chiederà di consentirgli di apportare le modifiche necessarie.
- Approva la richiesta e configurerà automaticamente le impostazioni.
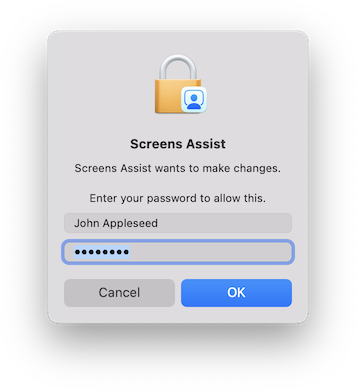
macOS Monterey 12.3 o successivo
- Apple richiede l'attivazione manuale di Condivisione dello schermo.
- Fai clic su questo collegamento per aprire Impostazioni di sistema.
- Abilita Condivisione dello schermo.
- Fai clic sul pulsante ℹ️ e abilita Chiunque può richiedere l'autorizzazione per controllare lo schermo. - Se Condivisione schermo è disabilitata, assicurati che Gestione remota sia abilitata.
3. Condividi il link di connessione
Una volta che Screens Assist è pronto, genererà un link univoco.
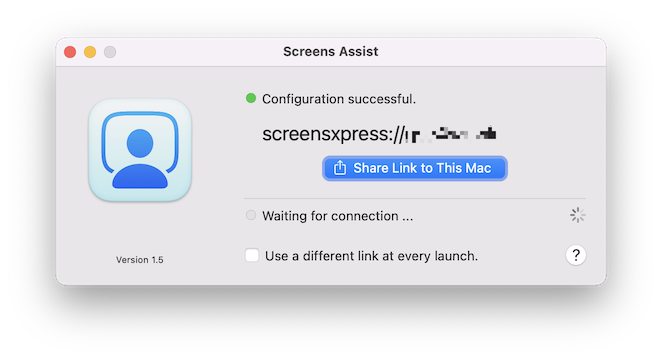
- Copia il link o usa il pulsante Condividi per inviarlo.
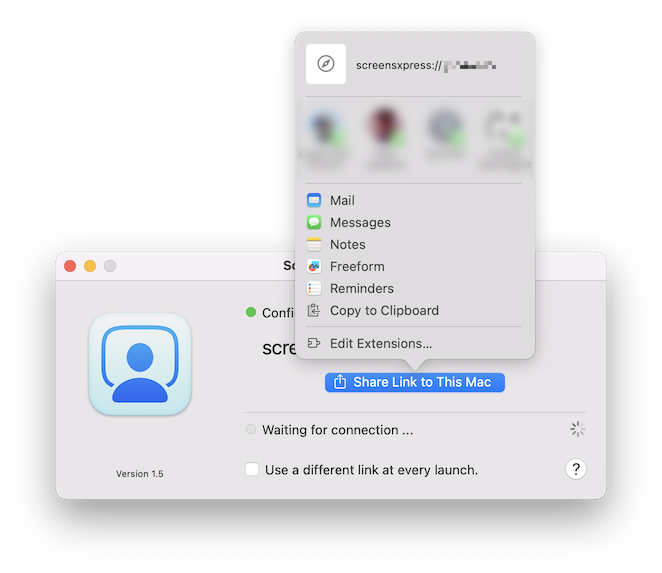
- La persona che si connette al tuo Mac deve aprire il link usando Screens.
4. Accetta la connessione
Una volta che il destinatario clicca sul link da Screens, la connessione inizierà e Screens Assist ti avviserà.
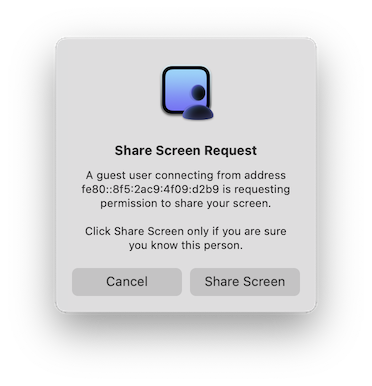
- Fai clic su Condividi schermo per consentire la connessione. - La persona avrà ora accesso remoto al tuo Mac.
5. Termina la connessione
- Per disconnetterti, esci dall'app o fai clic su Chiudi per interrompere la sessione mantenendo Screens Assist aperto.
- Screens Assist chiederà conferma prima di terminare la connessione.
Risoluzione dei problemi
1. Assicurati che Screens Assist sia in esecuzione
Screens Assist deve essere aperto affinché l'accesso remoto funzioni. Se è chiuso, riavvia l'app.
2. Controlla la tua connessione Internet
Il tuo Mac deve essere connesso a una rete funzionante.
3. Concedi le autorizzazioni necessarie
Se richiesto, inserisci la password del tuo Mac per consentire a Screens Assist di configurare le impostazioni.
4. Accetta le richieste di condivisione dello schermo
Fai clic su Condividi schermo quando richiesto per consentire la connessione.
5. Controlla le impostazioni del router (se necessario)
Screens Assist potrebbe dover aprire una porta pubblica per l'accesso remoto.
- Se l'accesso remoto non funziona, assicurati che UPnP sia abilitato nelle impostazioni del router.
- Per abilitare UPnP, accedi al router e cerca la sezione Port Forwarding o UPnP.
- In caso di dubbi, consulta il manuale del router o il supporto ISP.
