Se riscontri problemi di connessione a un Mac che era precedentemente accessibile, sia dopo l'aggiornamento o la migrazione di macOS, sia se Screens si blocca in Downloading…, o se riscontri un errore di nome utente o password non corretti, seguire questi passaggi può aiutarti a risolvere il problema.
Questo articolo ti guiderà nella reimpostazione dei servizi Gestione remota e Accesso remoto, nonché nella verifica che il tuo Firewall macOS sia configurato correttamente per consentire le connessioni in entrata.
Se utilizzi un iPhone, iPad, Vision Pro o se il tuo Mac esegue macOS 15 Sequoia o versione successiva, dovrai autorizzare Screens a rilevare i tuoi computer sulla Rete locale. Le istruzioni per abilitare questa operazione sono fornite alla fine dell'articolo.
Importante: queste istruzioni devono essere eseguite mentre hai accesso fisico al tuo Mac, poiché potresti perdere l'accesso remoto e non riuscire a riconnetterti altrimenti.
Reimposta il servizio di gestione remota
Su macOS 13 Ventura o versioni successive
- Sul Mac a cui ti stai connettendo, fai clic qui per aprire le impostazioni di Condivisione oppure apri manualmente l'app Impostazioni di sistema e vai su Generale > Condivisione
- Disattiva e riattiva l'interruttore Gestione remota

- Fai clic sul pulsante ⓘ accanto all'interruttore e assicurati che Consenti accesso per sia impostato su Tutti gli utenti o che il tuo utente sia elencato nel caso in cui sia selezionato Solo questi utenti.

- Fai clic su Opzioni…

- Assicurati che sia Osserva sia Controlla siano abilitati. Se sono già abilitati, prova a deselezionarli e riselezionarli per forzare un ripristino

Nota: se il tuo Mac esegue macOS 14.5, ti consigliamo di usare Tutti gli utenti per aggirare un bug introdotto in questa versione. Per maggiori dettagli, fai riferimento a questo articolo.
Su macOS 12 Monterey o versioni precedenti
- Sul Mac a cui ti stai connettendo, clicca qui per aprire le impostazioni di Condivisione, oppure apri manualmente l'app Preferenze di Sistema e vai su Generale > Condivisione
- Deseleziona e riseleziona il segno di spunta Gestione remota
- Clicca su Opzioni…
- Assicurati che sia Osserva che Controlla siano abilitati. Se sono già abilitati, prova a deselezionarli e riselezionarli per forzare un ripristino
- Assicurati che l'utente Mac (o tutti gli utenti) sia autorizzato a connettersi
Reimposta il servizio di accesso remoto
Se hai abilitato connessioni sicure per questo Mac, segui queste istruzioni:
Su macOS 13 Ventura o versioni successive
- Sul Mac a cui ti stai connettendo, fai clic qui per aprire le impostazioni di Condivisione oppure apri manualmente l'app Impostazioni di sistema e vai su Generale > Condivisione
- Disattiva e riattiva l'interruttore Accesso remoto
- Fai clic sul pulsante ⓘ accanto all'interruttore
- Fai clic su Opzioni…
- Assicurati che l'utente Mac (o tutti gli utenti) sia autorizzato a connettersi
Su macOS 12 Monterey o prima
- Sul Mac a cui ti stai connettendo, clicca qui per aprire le impostazioni di Condivisione, oppure apri manualmente l'app Preferenze di Sistema e vai su Generale > Condivisione
- Deseleziona e riseleziona il segno di spunta Accesso remoto
- Clicca su Opzioni…
- Assicurati che l'utente Mac (o tutti gli utenti) sia autorizzato a connettersi
Reimposta il firewall
Se il firewall è abilitato sul tuo Mac, segui queste istruzioni:
Su macOS 13 Ventura o versioni successive
- Sul Mac a cui ti stai connettendo, clicca qui per aprire le impostazioni di Rete, oppure apri manualmente l'app Impostazioni di Sistema e vai su Rete
- Seleziona Rete
- Seleziona Firewall
- Fai clic su Opzioni…
- Assicurati che Gestione remota e Accesso remoto (se abilitato) siano impostati su Consenti connessioni in entrata
Su macOS 12 Monterey o versioni precedenti
- Sul Mac a cui ti stai connettendo, fai clic qui per aprire le impostazioni di Rete oppure apri manualmente l'app Preferenze di Sistema e vai su Rete
- Seleziona Rete
- Seleziona Firewall
- Fai clic su Opzioni firewall…
- Assicurati che Gestione remota e Accesso remoto (se abilitato) siano impostati su Consenti connessioni in entrata
Abilita l'accesso alla rete locale
iOS 14 o versioni successive
Per trovare e connettersi ai computer sulla tua rete, Screens deve essere in grado di rilevare i dispositivi sulla tua rete locale. Assicurati che sia consentito nell'app Impostazioni in Privacy e sicurezza > Rete locale e assicurati che Screens sia consentito.
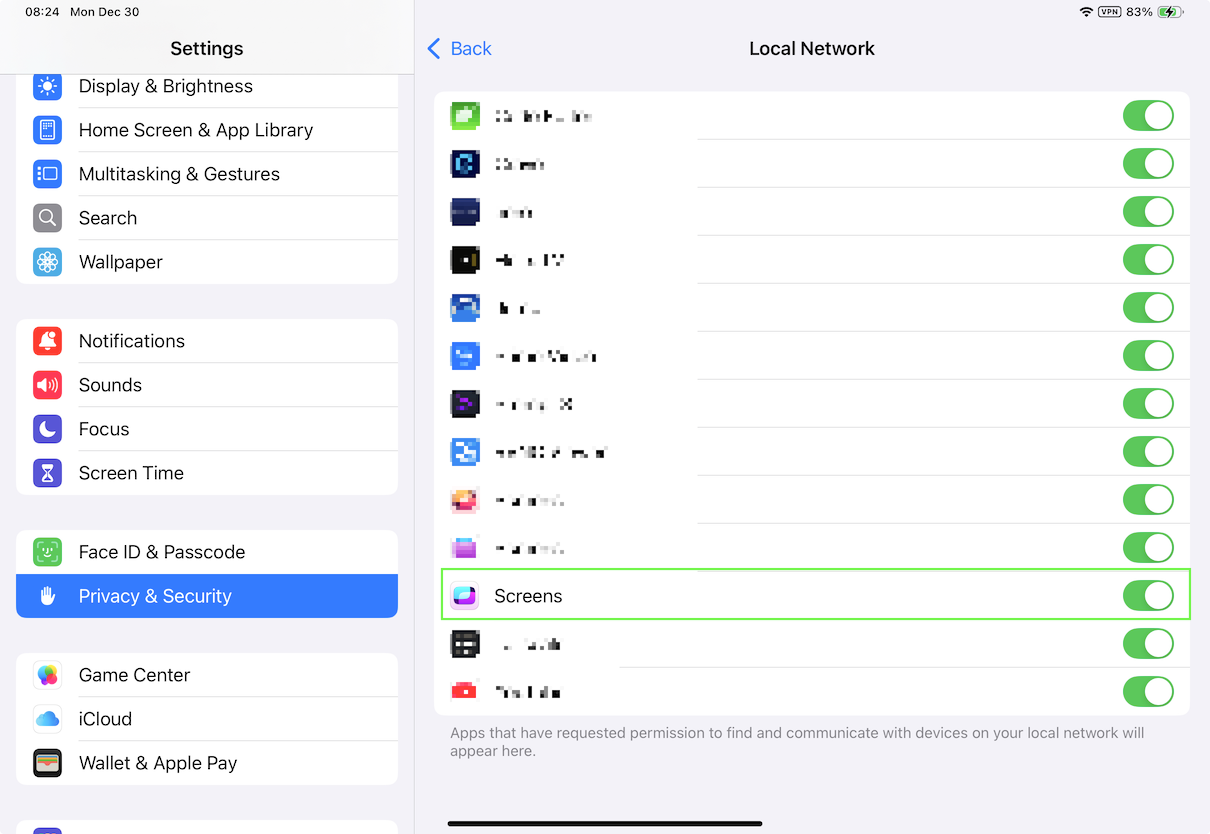
visionOS
Lo stesso vale per il tuo Vision Pro. Assicurati che sia consentito nell'app Impostazioni in Privacy e sicurezza > Rete locale e assicurati che Screens sia consentito.
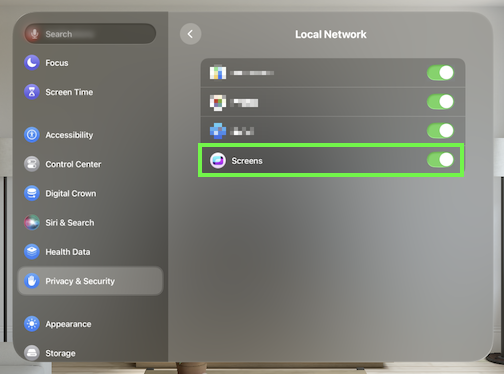
macOS 15 o versioni successive
A partire da macOS 15 Sequoia, le nuove misure sulla privacy richiedono che le app siano autorizzate a rilevare i computer sulla tua rete locale. Per concedere questo accesso, apri Impostazioni, vai su Privacy > Rete locale e assicurati che Screens sia consentito.

Nota: questo passaggio deve essere eseguito solo sui Mac in cui Screens è installato e utilizzato per avviare le connessioni.
