Digitare la password utente per la finestra di accesso Mac, le regolazioni delle impostazioni o le installazioni di app può essere noioso. Screens semplifica questo processo inserendo automaticamente la password utente per te. Inoltre, Screens migliora la sicurezza richiedendo l'autenticazione tramite Face ID, Touch ID, Apple Watch o la password utente Mac locale prima di eseguire qualsiasi comando. Tocca persino il tasto Invio per te!
Requisiti
A partire da Screens 5.3, questa funzionalità, che in precedenza era disponibile solo quando ci si connetteva a un Mac, può ora essere utilizzata con qualsiasi computer a condizione che venga soddisfatta una delle seguenti condizioni:
- Connessione a un Mac
- Connessione a un PC tramite autenticazione utente (RSA-AES)
- Connessione tramite una connessione protetta (tunnel SSH)
Quando si utilizza una connessione protetta, Screens presuppone che le credenziali utilizzate per creare il tunnel SSH corrispondano a quelle della sessione corrente sul computer di destinazione.
Come usare
Individua il pulsante corrispondente per questa funzione nella barra degli strumenti interattiva sul tuo iPad, iPhone, Vision Pro o Mac:
iPad:
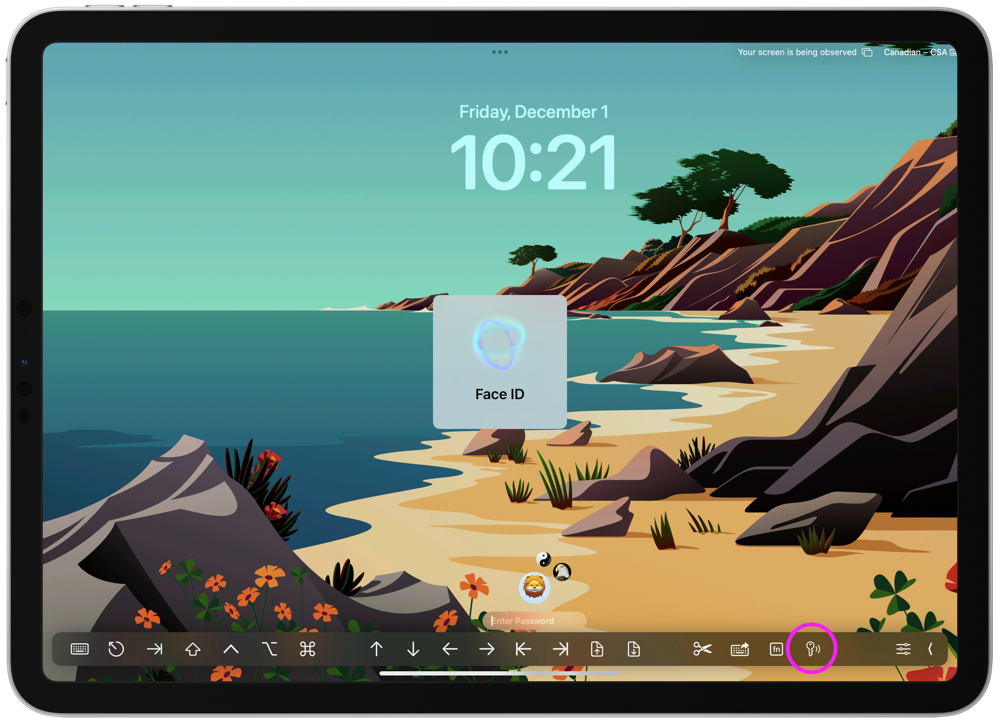
iPhone:
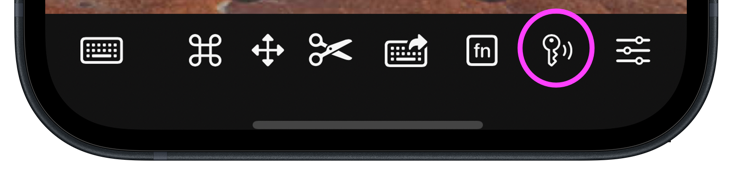
Nota: se il pulsante Digita password utente non è visibile sul tuo iPhone, scorri semplicemente la barra degli strumenti scorrevole verso sinistra o verso destra.
Vision Pro:
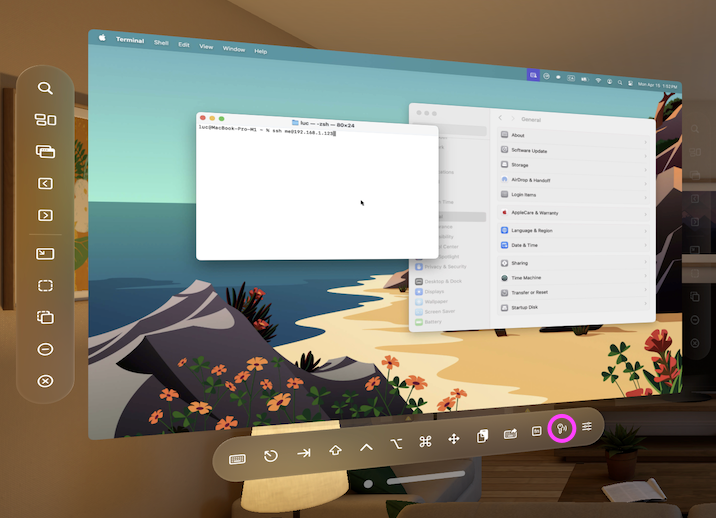
Mac:
Troverai il pulsante nella barra degli strumenti della finestra di connessione sul tuo Mac:
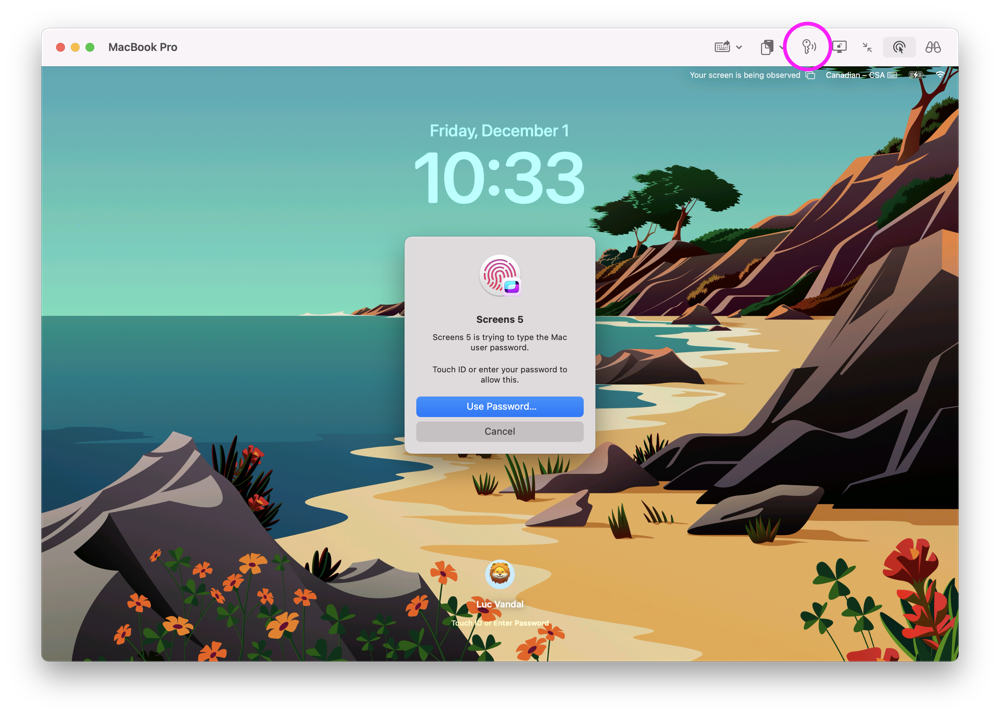
Per impostazione predefinita, Screens richiede l'autenticazione su iPad e iPhone prima di procedere. Puoi personalizzare questo comportamento e altre opzioni correlate nelle impostazioni dell'app in Privacy.
