Si prega di notare che Screens 4 non è più disponibile ed è stato sostituito da Screens 5, un'app universale per iPhone, iPad, Mac e Vision Pro.
Screens offre alcuni modi per condividere la sessione attiva di un utente remoto, consentendoti di vedere il desktop e le attività dell'utente e di assumerne il controllo per aiutare con la produttività o la risoluzione dei problemi.
Vai a…
Connessione come utente ospite
Condivisione di una sessione con un utente registrato
Condivisione di una sessione come amministratore
Impostazione del Mac per ricevere richieste di condivisione dello schermo
Puoi condividere una sessione con un utente registrato utilizzando l'account Guest di macOS. Questo metodo non richiede le credenziali di un account utente esistente sul Mac remoto, ma richiede che un utente registrato accetti la tua richiesta di condivisione dello schermo.
- Fai clic su questo link per aprire le impostazioni di condivisione sul tuo Mac.
- Seleziona Condivisione dello schermo o Gestione remota, a seconda della configurazione scelta.
- Fai clic su Impostazioni computer e abilita Chiunque può richiedere l'autorizzazione per controllare lo schermo.
Connessione come utente ospite
Quando ci si connette come ospite, l'utente sul Mac remoto deve accettare la tua richiesta di condivisione dello schermo:
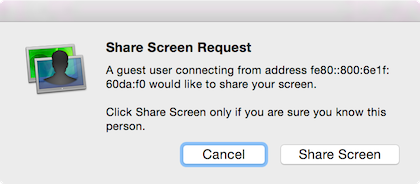
Una volta che l'utente ha accettato la richiesta, sarai in grado di controllare il Mac all'interno della sessione utente.
Per connetterti come ospite, segui queste istruzioni:
Screens per iOS
- Tocca il pulsante
- Seleziona Nuova schermata…
- Dall'elenco, tocca il pulsante info (i) accanto al Mac a cui desideri connetterti
- Seleziona Chiedi di condividere la schermata
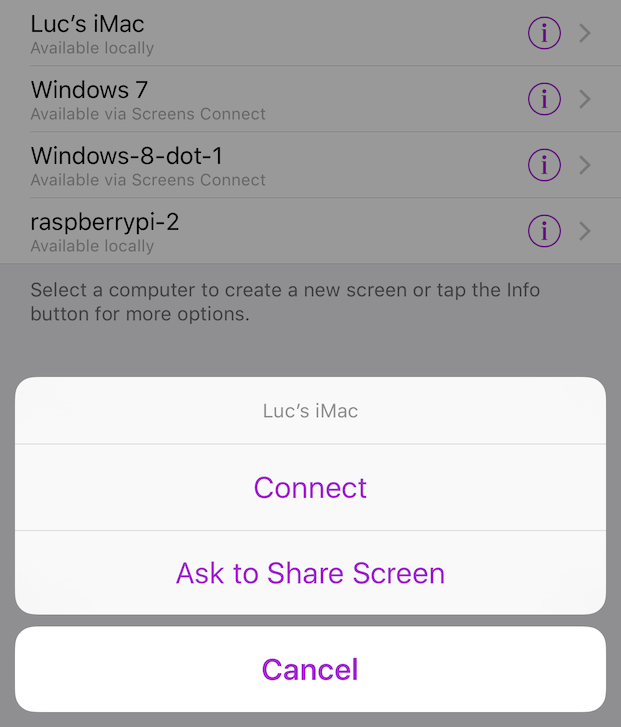
Screens per macOS
- Fai clic con il pulsante destro del mouse sul Mac a cui desideri connetterti
- Seleziona Chiedi di condividere la schermata
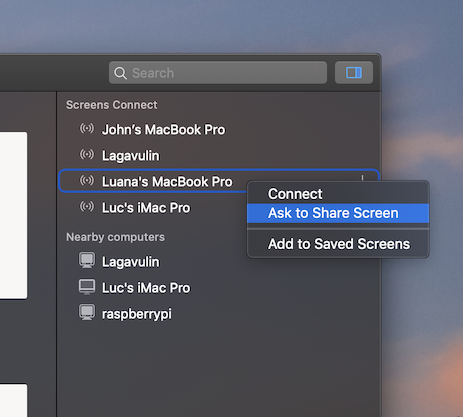
Condivisione di una sessione con un utente connesso
Se un utente ha effettuato l'accesso al proprio account utente macOS sul computer remoto quando Screens stabilisce una connessione, Screens chiederà una decisione.
- Condividi display: chiede all'utente remoto il permesso di condividere la sua sessione con te. - Accedi come te stesso: Accedi e avvia una sessione in background con il tuo desktop, le tue impostazioni, ecc.
Screens per iOS

Screens per macOS

Condivisione di una sessione come amministratore
Se hai un account amministratore esistente sul computer remoto, puoi connetterti direttamente a qualsiasi sessione attiva senza chiedere agli utenti registrati l'autorizzazione o la conferma. Ciò richiede che Gestione remota sia abilitato al posto di Condivisione schermo sul computer remoto.
Potrai scegliere se aprire una sessione con il tuo utente o controllare la sessione corrente registrata:
- Condividi display: chiede all'utente remoto il permesso di condividere la sua sessione con te.
- Accedi come te stesso: accede e avvia una sessione in background con il tuo desktop, le tue impostazioni, ecc.
Screens per iOS

Screens per macOS

Nota: se preferisci non usare questa funzione, assicurati di abilitare la condivisione dello schermo anziché la gestione remota sui Mac a cui ti connetterai. Tuttavia, tieni presente che così facendo disabiliterai la modalità Curtain, che è disponibile solo quando è abilitata la gestione remota.
Impostazione del comportamento della sessione in Screens
L'opzione Richiedi condivisione schermo è abilitata per impostazione predefinita. Se non desideri essere avvisato e accedi solo con il tuo utente, disattivala nelle impostazioni dell'app.
Screens per iOS
- Nelle ImpostazioniScreens (icona dell'ingranaggio), seleziona Altre impostazioni.
- Scorri verso il basso fino a Specifico per Macintosh.
- Disattiva Richiedi condivisione schermo.
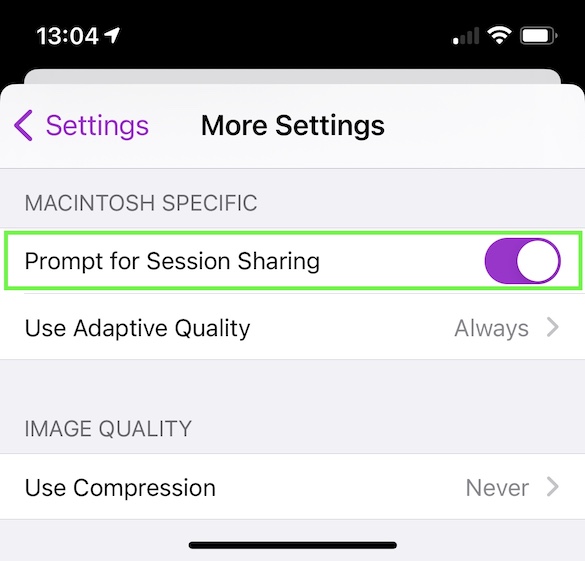
Screens per macOS
- In Screens Preferenze, fai clic sulla scheda Macintosh.
- Disattiva Richiedi condivisione schermo.
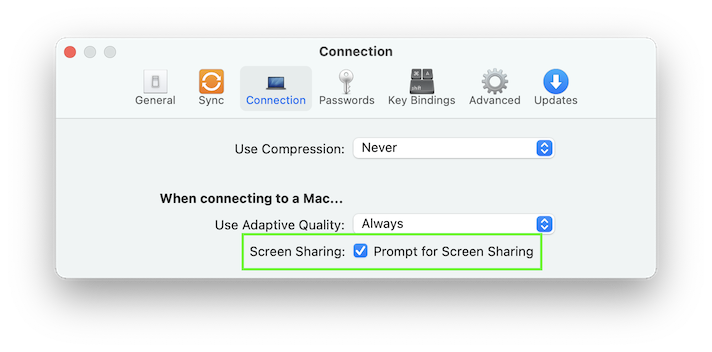
Per maggiori informazioni, consulta Configurazione di macOS per l'accesso remoto.
