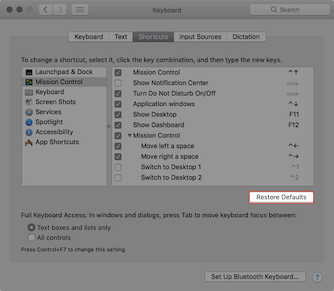Si prega di notare che Screens 4 non è più disponibile ed è stato sostituito da Screens 5, un'app universale per iPhone, iPad, Mac e Vision Pro.
Screens per iOS offre due modalità di controllo del cursore: Modalità Touch e Modalità Trackpad. Supporta anche altri gesti.
Puoi impostare la tua modalità preferita nelle impostazioni dell'app:
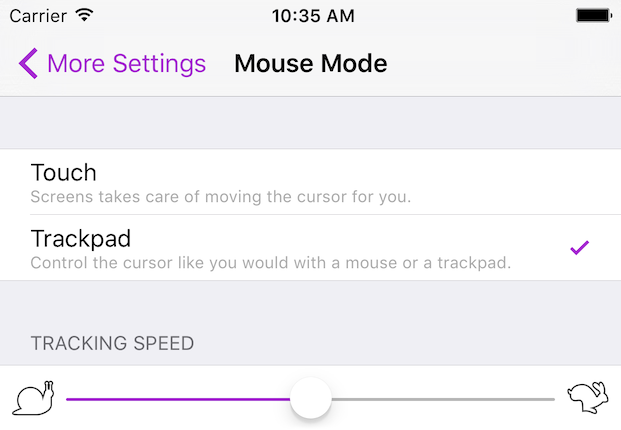
Modalità Touch
Per impostazione predefinita, Screens utilizza gesti basati sul tocco per controllare il computer remoto. Con la modalità Touch, Screens si occupa di spostare il cursore remoto in modo che tu non debba farlo.
Se preferisci spostare il cursore remoto come faresti con un mouse o un trackpad, puoi abilitare la modalità Trackpad.
Gesti di base della modalità Touch
Questi gesti verranno tradotti in comandi del mouse e inviati al computer remoto:

|
Tocca per fare clic. |

|
Tocca due volte per fare doppio clic. |

|
Tocca con due dita per un clic secondario (clic destro). |

|
Tocca con tre dita per un clic centrale. |

|
Scorri con due dita verticalmente o orizzontalmente. |

|
Tieni premuto un dito finché non appare un segnale viola per trascinare finestre e file, selezionare testo, ecc. |

|
Tieni premute due dita finché non appare un segnale viola per spostare il cursore remoto. |
Modalità trackpad
Se preferisci spostare il cursore remoto come faresti con un mouse o un trackpad, abilita la Modalità trackpad nelle impostazioni dell'app, in Altre impostazioni.
Gesti di base della modalità touch
Questi gesti verranno tradotti in comandi del mouse e inviati al computer remoto:

|
Tocca per fare clic. |

|
Tocca due volte per fare doppio clic. |

|
Tocca con due dita per un clic secondario (clic destro). |

|
Tocca con tre dita per un clic centrale. |

|
Scorri con due dita verticalmente o orizzontalmente. |

|
Tieni premuto un dito finché non appare un segnale viola per trascinare finestre e file, selezionare testo, ecc. |

|
Tieni premute due dita finché non appare un segnale viola per spostare il cursore remoto. |
Altri gesti supportati
Gesti dell'app
Questi gesti interagiranno con l'app:

|
Tocca due volte con due dita per attivare o disattivare la modalità a schermo intero (barra degli strumenti inferiore nascosta). |

|
Pizzica verso l'interno o verso l'esterno per ingrandire il display. |
Gesti sui bordi dello schermo
Per eseguire questi gesti, inizia a scorrere dai bordi del dispositivo verso il centro in linea retta. Usa questi gesti per:

|
|
Nota: quando la tastiera del dispositivo è visibile, esegui il gesto di scorrimento verso l'alto sulla barra degli strumenti delle scorciatoie.
Gesti Hot Corners
Gli Hot Corners sono azioni attivate quando sposti il cursore del mouse su un angolo del display del tuo Mac. Puoi impostare gli Hot Corners in Preferenze di Sistema → Desktop e Screen Saver → Hot Corners.

|
Per attivare un Hot Corner, scorri semplicemente da un angolo del bordo dello schermo. Screens si occuperà di spostare il cursore in quell'angolo per te. |
Gesti di scorrimento a tre dita
Proprio come usare il tuo Magic Trackpad! Screens invia le scorciatoie da tastiera corrispondenti per queste azioni. Per impostazione predefinita, Screens utilizza le scorciatoie predefinite di macOS:

|
|
Se hai scorciatoie diverse da queste in Preferenze di Sistema → Tastiera → Scorciatoie, puoi impostarle come suggerito sopra o installare Screens Connect sul tuo Mac. Screens Connect si occupa di inviare le scorciatoie da tastiera corrette a Screens così non devi preoccuparti di loro. Inoltre, semplifica la connessione al tuo Mac quando sei lontano. Consulta Installazione di Screens Connect per macOS per maggiori informazioni.
Nota: se ti stai connettendo a un PC Windows o Linux, i gesti Scorri verso l'alto e Scorri verso il basso sono disabilitati. I gesti Scorri verso sinistra e Scorri verso destra sono associati alla scorciatoia Alt-Tab, che visualizzerà lo switcher app sul computer remoto.
Risoluzione dei problemi
Se uno o più gesti non funzionano, assicurati di aver effettuato l'accesso a Screens Connect sul computer remoto utilizzando lo stesso ID Screens utilizzato sul dispositivo Screens da cui ti stai connettendo.
Se questo non è il problema, sul Mac remoto, prova a reimpostare le scorciatoie assegnate.