Screens Assist 1.6 est recommandé pour macOS 10.13 à 12.3.
Pour macOS 12.4 ou version ultérieure, nous recommandons plutôt Screens Assist 2.
1. Téléchargez et ouvrez Screens Assist
- Télécharger Screens Assist (Nécessite macOS 10.13 High Sierra ou version ultérieure).
- Ouvrez le fichier téléchargé depuis votre dossier Téléchargements.
2. Activer le partage d'écran (si nécessaire)
Screens Assist vérifiera si le partage d'écran est activé. Si ce n'est pas le cas, suivez les étapes ci-dessous en fonction de votre version de macOS.
macOS 10.13 High Sierra vers macOS Monterey 12.2
- Screens Assist vous demandera de l'autoriser à effectuer les modifications nécessaires.
- Approuvez la demande et les paramètres seront automatiquement configurés.
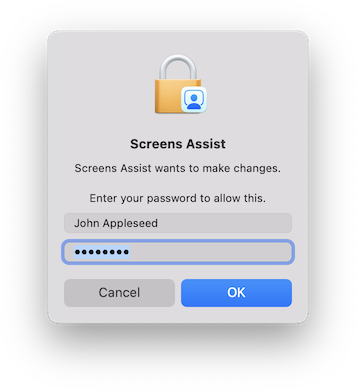
macOS Monterey 12.3 ou version ultérieure
- Apple exige l'activation manuelle du partage d'écran.
- Cliquez sur ce lien pour ouvrir les Paramètres système.
- Activez le partage d'écran.
- Cliquez sur le bouton ℹ️ et activez Tout le monde peut demander l'autorisation de contrôler l'écran.
- Si le Partage d'écran est désactivé, assurez-vous que la Gestion à distance est activée.
3. Partagez votre lien de connexion
Une fois que Screens Assist est prêt, il génère un lien unique.
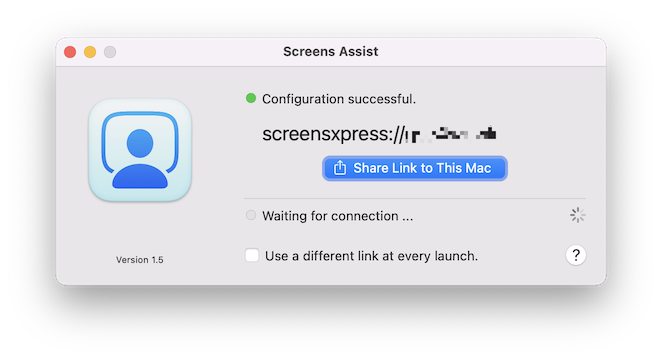
- Copiez le lien ou utilisez le bouton Partager pour l'envoyer.
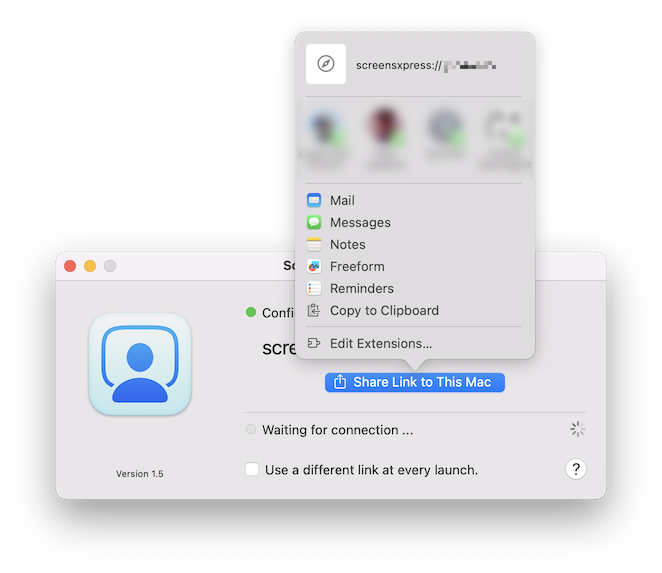
- La personne qui se connecte à votre Mac doit ouvrir le lien via Screens.
4. Acceptez la connexion
Une fois que le destinataire clique sur le lien depuis Screens, la connexion démarre et Screens Assist vous en informe.
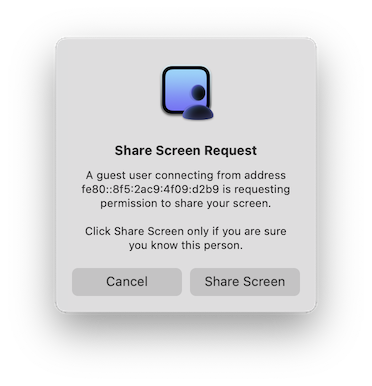
- Cliquez sur Partager l'écran pour autoriser la connexion. - La personne aura désormais accès à distance à votre Mac.
5. Terminer la connexion
- Pour vous déconnecter, quittez l'application ou cliquez sur Fermer pour arrêter la session tout en gardant Screens Assist ouvert.
- Screens Assist vous demandera confirmation avant de terminer la connexion.
Dépannage
1. Assurez-vous que Screens Assist est en cours d'exécution
Screens Assist doit être ouvert pour que l'accès à distance fonctionne. S'il est fermé, relancez l'application.
2. Vérifiez votre connexion Internet
Votre Mac doit être connecté à un réseau opérationnel.
3. Accordez les autorisations nécessaires
Si vous y êtes invité, saisissez le mot de passe de votre Mac pour permettre à Screens Assist de configurer les paramètres.
4. Acceptez les demandes de partage d'écran
Cliquez sur Partager l'écran lorsque vous y êtes invité pour autoriser la connexion.
5. Vérifiez les paramètres de votre routeur (si nécessaire)
Screens Assist devra peut-être ouvrir un port public pour l'accès à distance.
- Si l'accès à distance ne fonctionne pas, assurez-vous que UPnP est activé dans les paramètres de votre routeur.
- Pour activer UPnP, connectez-vous à votre routeur et recherchez la section Redirection de port ou UPnP.
- En cas de doute, consultez le manuel de votre routeur ou l'assistance de votre FAI.
