Saisir votre mot de passe utilisateur pour la fenêtre de connexion du Mac, les ajustements des paramètres ou les installations d'applications peut être fastidieux. Screens simplifie ce processus en entrant automatiquement votre mot de passe utilisateur pour vous. De plus, Screens améliore la sécurité en exigeant une authentification via Face ID, Touch ID, votre Apple Watch ou votre mot de passe utilisateur local du Mac avant d'exécuter toute commande. Il appuie même sur la touche Retour pour vous !
Exigences
À partir de Screens 5.3, cette fonctionnalité, qui était auparavant disponible uniquement lors de la connexion à un Mac, peut désormais être utilisée avec n'importe quel ordinateur, à condition que l'une des conditions suivantes soit remplie :
- Connexion à un Mac
- Connexion à un PC via l'authentification utilisateur (RSA-AES)
- Connexion via une connexion sécurisée (tunnel SSH)
Lors de l'utilisation d'une connexion sécurisée, Screens suppose que les identifiants utilisés pour créer le tunnel SSH correspondent à ceux de la session en cours sur l'ordinateur de destination.
Comment utiliser
Trouvez le bouton correspondant à cette fonctionnalité dans la barre d'outils interactive sur votre iPad, iPhone, Vision Pro ou Mac :
iPad :
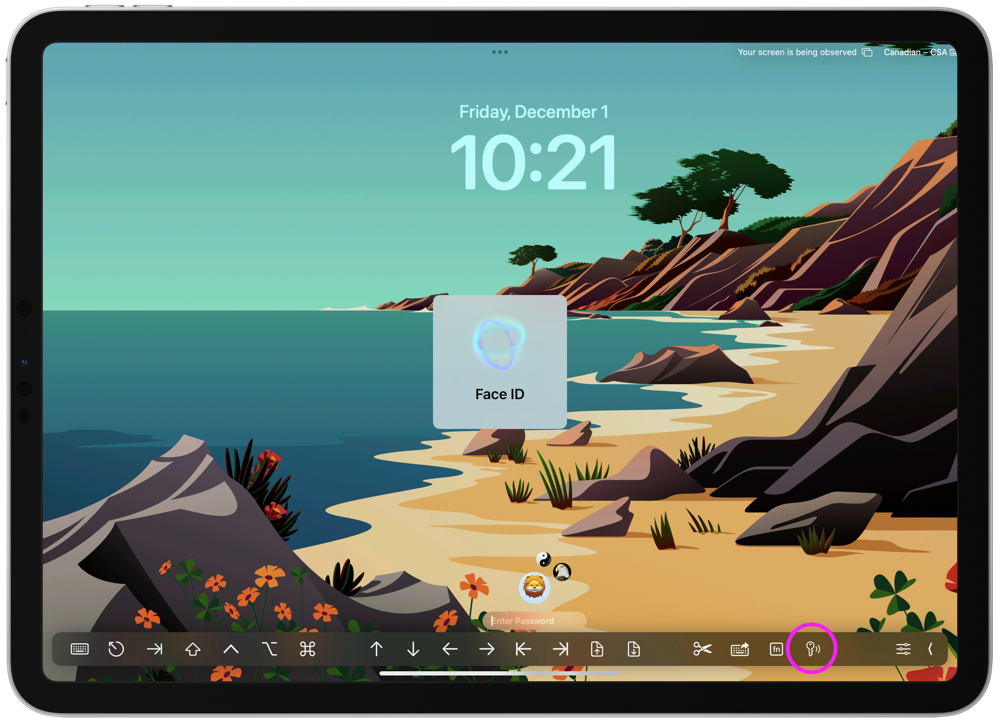
iPhone :
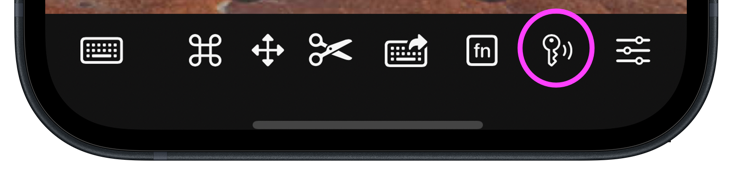
Remarque : Si le bouton Saisir le mot de passe utilisateur n'est pas visible sur votre iPhone, faites simplement glisser la barre d'outils défilable vers la gauche ou la droite.
Vision Pro :
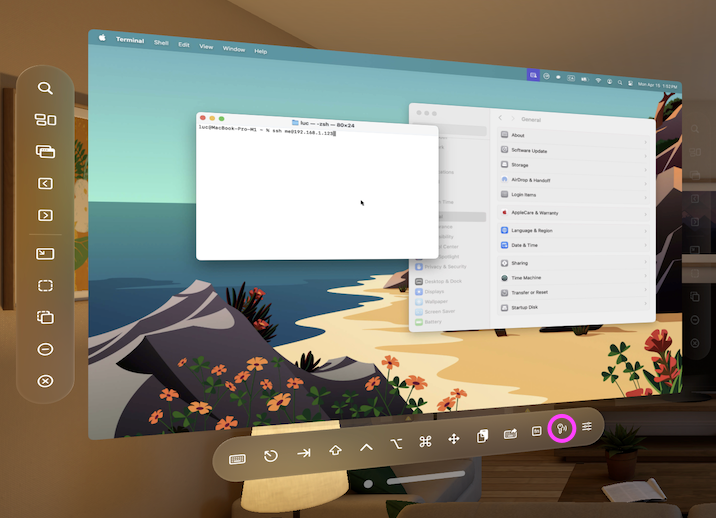
Mac :
Vous trouverez le bouton dans la barre d'outils de la fenêtre de connexion sur votre Mac :
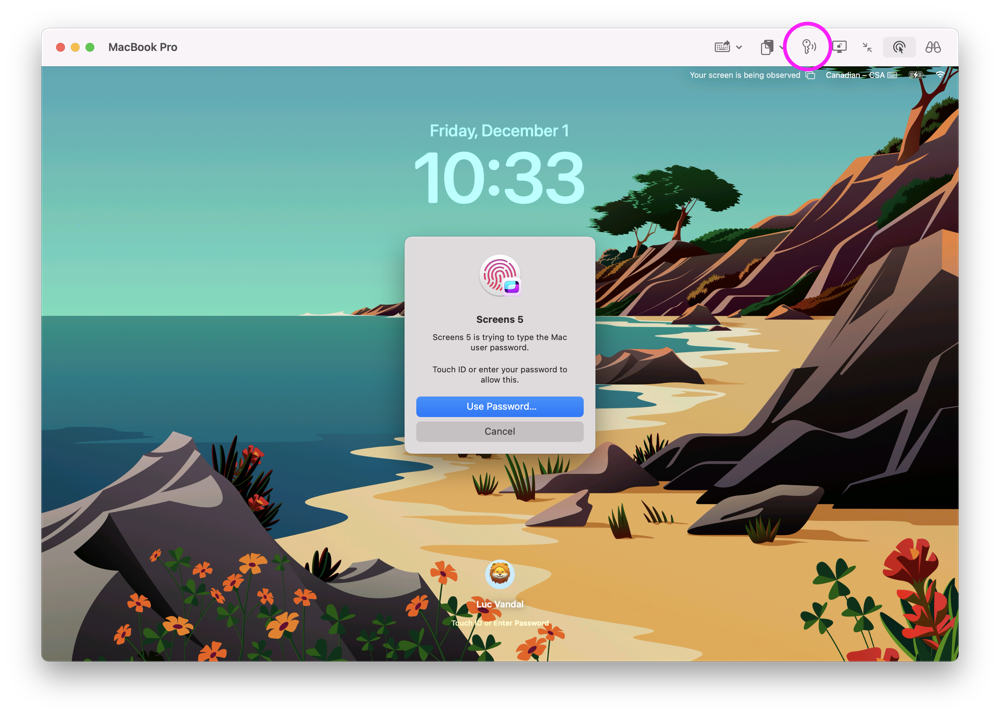
Par défaut, Screens demande une authentification sur votre iPad et iPhone avant de continuer. Vous pouvez personnaliser ce comportement et d'autres options connexes dans les paramètres de l'application sous Confidentialité.
