Veuillez noter que Screens 4 n'est plus disponible et a été remplacé par Screens 5, une application universelle pour iPhone, iPad, Mac et Vision Pro.
Screens propose plusieurs façons de partager la session active d'un utilisateur distant, vous permettant de voir le bureau et les activités de l'utilisateur et de prendre le contrôle pour aider à la productivité ou à la résolution de problèmes.
Passer à…
Connexion en tant qu'utilisateur invité
Partage d'une session avec un utilisateur connecté
Partage d'une session en tant qu'administrateur
Configuration de votre Mac pour recevoir des demandes de partage d'écran
Vous pouvez partager une session avec un utilisateur connecté en utilisant le compte invité macOS. Cette méthode ne nécessite pas les informations d'identification d'un compte utilisateur existant sur le Mac distant, mais elle nécessite qu'un utilisateur connecté accepte votre demande de partage d'écran.
- Cliquez sur ce lien pour ouvrir les paramètres de partage sur votre Mac.
- Sélectionnez Partage d'écran ou Gestion à distance, selon la configuration choisie.
- Cliquez sur Paramètres de l'ordinateur et activez Tout le monde peut demander l'autorisation de contrôler l'écran.
Connexion en tant qu'utilisateur invité
Lors de la connexion en tant qu'invité, l'utilisateur du Mac distant doit accepter votre demande de partage d'écran :
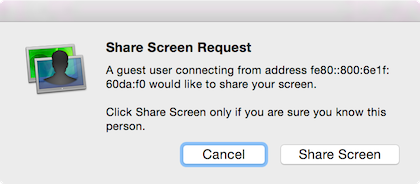
Une fois que l'utilisateur a accepté la demande, vous pourrez contrôler le Mac au sein de la session utilisateur.
Pour vous connecter en tant qu'invité, suivez ces instructions :
Screens pour iOS
- Appuyez sur le bouton
- Sélectionnez Nouvel écran…
- Dans la liste, appuyez sur le bouton info (i) à côté du Mac auquel vous souhaitez vous connecter
- Sélectionnez Demander pour partager l'écran
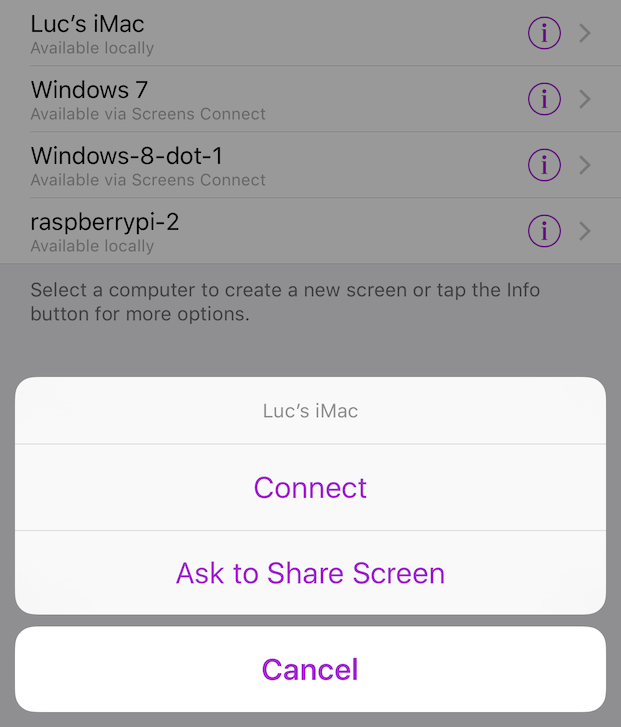
Screens pour macOS
- Cliquez avec le bouton droit sur le Mac auquel vous souhaitez vous connecter
- Sélectionnez Demander pour partager l'écran
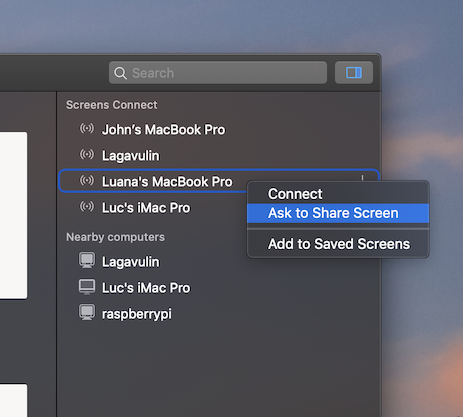
Partager une session avec un utilisateur connecté
Si un utilisateur est connecté à son compte utilisateur macOS sur la machine distante lorsque Screens établit une connexion, Screens demandera une décision.
- Partager l'affichage : demande à l'utilisateur distant l'autorisation de partager sa session avec vous.
- Se connecter en tant que vous-même : se connecte et démarre une session en arrière-plan avec votre propre bureau, vos paramètres, etc.
Screens pour iOS

Screens pour macOS

Partager une session en tant qu'administrateur
Si vous disposez déjà d'un compte administrateur sur l'ordinateur distant, vous pouvez vous connecter directement à n'importe quelle session active sans demander l'autorisation ou la confirmation aux utilisateurs connectés. Cela nécessite que la Gestion à distance soit activée au lieu du partage d'écran sur l'ordinateur distant.
Vous aurez le choix d'ouvrir une session avec votre propre utilisateur ou de contrôler la session en cours :
- Partager l'affichage : demande à l'utilisateur distant l'autorisation de partager sa session avec vous.
- Se connecter en tant que vous-même : se connecte et démarre une session en arrière-plan avec votre propre bureau, vos paramètres, etc.
Screens pour iOS

Screens pour macOS

Remarque : si vous préférez ne pas utiliser cette fonctionnalité, assurez-vous d'activer le partage d'écran au lieu de la gestion à distance sur le ou les Mac auxquels vous vous connecterez. Cependant, veuillez noter que cela désactivera le mode Rideau, car il n'est disponible que lorsque la gestion à distance est activée.
Paramètres de comportement de session dans Screens
L'option Demander le partage d'écran est activée par défaut. Si vous ne souhaitez pas être invité à le faire et que vous vous connectez simplement avec votre utilisateur, désactivez-la simplement dans les paramètres de l'application.
Screens pour iOS
- Dans les Screens Paramètres (icône d'engrenage), sélectionnez Autres paramètres.
- Faites défiler la page jusqu'à Spécifique à Macintosh.
- Désactivez Demander le partage d'écran.
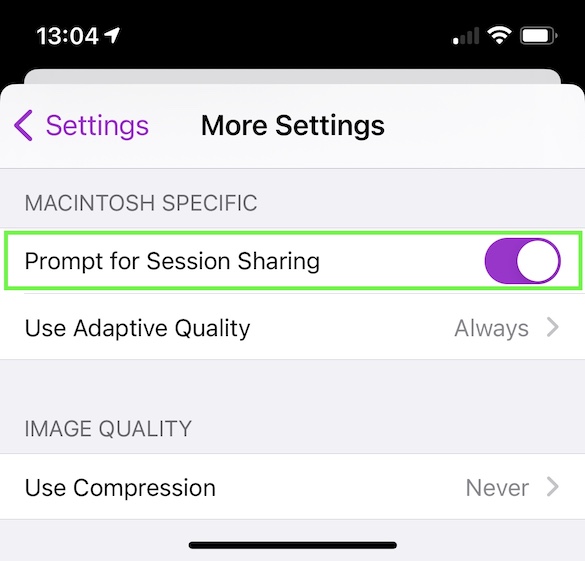
Screens pour macOS
- Dans Screens Préférences, cliquez sur l'onglet Macintosh.
- Désactivez Demander le partage d'écran.
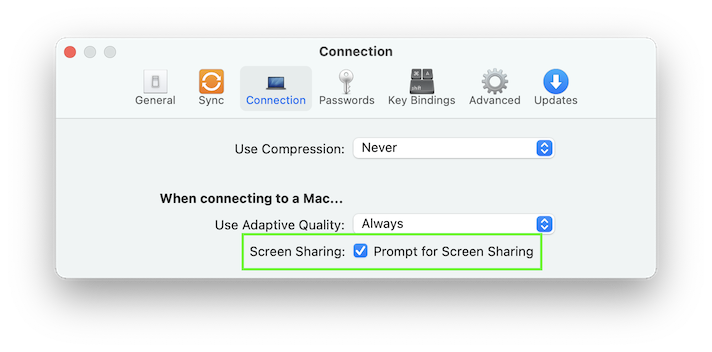
Pour plus d'informations, consultez Configuration de macOS pour l'accès à distance.
