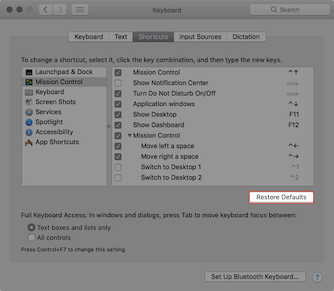Veuillez noter que Screens 4 n'est plus disponible et a été remplacé par Screens 5, une application universelle pour iPhone, iPad, Mac et Vision Pro.
Screens pour iOS propose deux modes de contrôle du curseur : Mode tactile et Mode pavé tactile. Il prend également en charge d'autres gestes.
Vous pouvez définir votre mode préféré dans les paramètres de l'application :
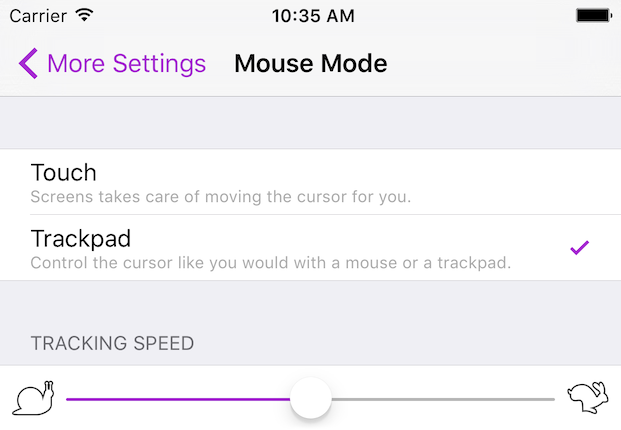
Mode tactile
Par défaut, Screens utilise des gestes tactiles pour contrôler votre ordinateur distant. Avec le mode tactile, Screens se charge de déplacer le curseur distant pour que vous n'ayez pas à le faire.
Si vous préférez déplacer le curseur distant comme vous le feriez avec une souris ou un pavé tactile, vous pouvez activer le mode pavé tactile à la place.
Gestes du mode tactile de base
Ces gestes seront traduits en commandes de souris et envoyés à l'ordinateur distant :

|
Appuyez pour cliquer. |

|
Appuyez deux fois pour double-cliquer. |

|
Appuyez avec deux doigts pour un clic secondaire (clic droit). |

|
Appuyez avec trois doigts pour un clic du milieu. |

|
Faites défiler avec deux doigts verticalement ou horizontalement. |

|
Maintenez un doigt enfoncé jusqu'à ce qu'un signal violet apparaisse pour faire glisser les fenêtres et les fichiers, sélectionner du texte, etc. |

|
Maintenez deux doigts enfoncés jusqu'à ce qu'un signal violet apparaisse pour déplacer le curseur distant. |
Mode Trackpad
Si vous préférez déplacer le curseur distant comme vous le feriez avec une souris ou un trackpad, activez le mode Trackpad dans les paramètres de l'application, sous Plus de paramètres.
Gestes du mode tactile de base
Ces gestes seront traduits en commandes de souris et envoyés à l'ordinateur distant :

|
Appuyez pour cliquer. |

|
Appuyez deux fois pour double-cliquer. |

|
Appuyez avec deux doigts pour un clic secondaire (clic droit). |

|
Appuyez avec trois doigts pour un clic du milieu. |

|
Faites défiler avec deux doigts verticalement ou horizontalement. |

|
Maintenez un doigt enfoncé jusqu'à ce qu'un signal violet apparaisse pour faire glisser les fenêtres et les fichiers, sélectionner du texte, etc. |

|
Maintenez deux doigts enfoncés jusqu'à ce qu'un signal violet apparaisse pour déplacer le curseur distant. |
Autres gestes pris en charge
Gestes de l'application
Ces gestes interagiront avec l'application :

|
Appuyez deux fois avec deux doigts pour basculer vers ou hors du plein écran (barre d'outils inférieure masquée). |

|
Pincez vers l'avant ou vers l'arrière pour zoomer sur l'écran. |
Gestes sur les bords de l'écran
Pour effectuer ces gestes, commencez à balayer depuis les bords de votre appareil vers le centre en ligne droite. Utilisez ces gestes pour :

|
|
Remarque : lorsque le clavier de l'appareil est visible, effectuez le geste de balayage vers le haut sur la barre d'outils des raccourcis.
Gestes Hot Corners
Les Hot Corners sont des actions déclenchées lorsque vous déplacez le curseur de votre souris vers un coin de l'écran de votre Mac. Vous pouvez définir les Hot Corners dans Préférences Système → Bureau et économiseur d'écran → Hot Corners.

|
Pour déclencher un Hot Corner, faites simplement glisser votre doigt depuis un coin du bord de l'écran. Screens se chargera de déplacer le curseur vers ce coin pour vous. |
Gestes de balayage à trois doigts
Comme si vous utilisiez votre Magic Trackpad ! Screens envoie les raccourcis clavier correspondants pour ces actions. Par défaut, Screens utilise les raccourcis par défaut de macOS :

|
|
Si vous avez des raccourcis différents de ceux-ci dans Préférences Système → Clavier → Raccourcis, puis vous pouvez soit les définir comme suggéré ci-dessus, soit installer Screens Connect sur votre Mac. Screens Connect se charge d'envoyer les raccourcis clavier corrects à Screens afin que vous n'ayez pas à vous en soucier. De plus, il facilite la connexion à votre Mac lorsque vous êtes absent. Voir Installation de Screens Connect pour macOS pour plus d'informations.
Remarque : si vous vous connectez à un PC Windows ou Linux, les gestes de balayage vers le haut et vers le bas sont désactivés. Les gestes de balayage vers la gauche et vers la droite sont associés au raccourci Alt-Tab, qui affichera le sélecteur d'applications sur l'ordinateur distant.
Dépannage
Si un ou plusieurs gestes ne fonctionnent pas, assurez-vous que vous êtes connecté à Screens Connect sur l'ordinateur distant en utilisant le même identifiant Screens que celui utilisé sur l'appareil Screens à partir duquel vous vous connectez.
Si ce n'est pas le problème, sur le Mac distant, essayez de réinitialiser les raccourcis attribués.