Si su enrutador no es compatible con UPnP o si su PC está ubicada detrás de un Carrier Grade NAT, pero desea seguir confiando en Screens Connect, le sugerimos optar por Tailscale, una solución versátil y gratuita para uso personal compatible con varias plataformas principales. Tenga en cuenta que Tailscale requiere Windows 10 o posterior.
Si prefiere utilizar el reenvío de puertos, encontrará instrucciones a continuación.
Nota: antes de continuar, asegúrese de que haya un servidor VNC instalado en su PC. Encontrará instrucciones detalladas en este artículo.
Uso de Tailscale
Paso 1: Instalar Tailscale
En la PC Windows a la que se conectará, siga estas instrucciones de Tailscale.
Una vez que Tailscale esté instalado y habilitado, busque la dirección IP que comience con 100. para su computadora en el menú del sistema de Tailscale:
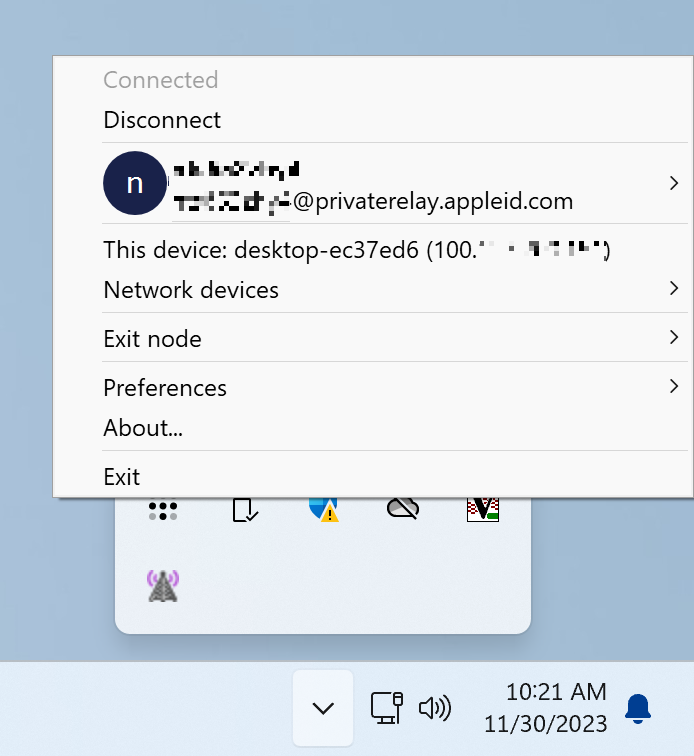
Paso 2: Configurar Screens Connect
- Abra Screens Connect 5 en su PC Windows.
- Haga clic en Avanzado.
- Seleccione Configuración personalizada.
- Ingrese la dirección IP de Tailscale (comenzando con 100) para su PC y use el puerto 5900 o 22 (si las conexiones seguras están habilitadas).
- Haga clic en Actualizar.
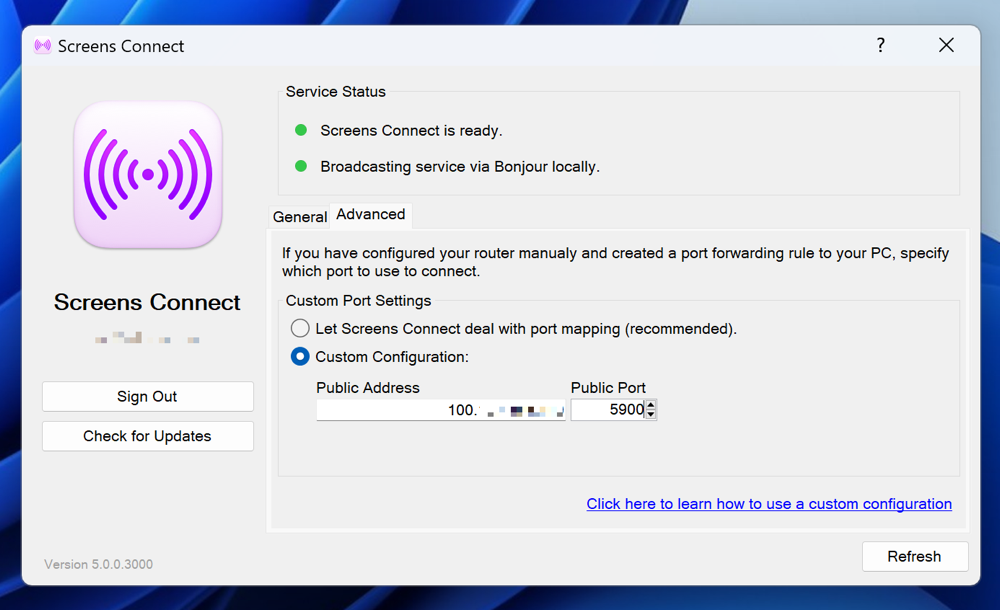
Con Tailscale y Screens Connect configurados, ahora debería poder conectarse sin problemas a su PC Windows desde cualquier lugar usando Screens.
Paso 3: Instale Tailscale en sus dispositivos de origen
Asegúrese de que Tailscale esté instalado y conectado con el mismo usuario de Tailscale en la Mac, iPhone, iPad o Vision Pro que está usando para conectarse, o no podrá acceder a la computadora.
Las instrucciones de Tailscale se pueden encontrar aquí: Mac, iPhone, iPad, Vision Pro.
Uso del reenvío de puertos
Si prefieres gestionar el reenvío de puertos de forma manual, puedes seguir estos pasos:
Paso 1: Configurar una dirección IP estática
Tu PC necesita una dirección IP estática localmente para que la regla de reenvío de puertos de tu enrutador redirija a tu PC.
Para hacerlo, sigue estas instrucciones de PortForward.com.
Necesitará esa dirección IP en el Paso 2.
Paso 2: Configuración manual de la función de reenvío de puertos de su enrutador
Este método variará de un enrutador a otro, por lo que le recomendamos encarecidamente que consulte la guía de reenvío de puertos en Port Forward. Esta guía incluye instrucciones detalladas para muchas marcas y modelos de enrutadores.
A continuación, se indica cómo proceder:
- Vaya a portforward.com
- Haga clic en Inicio > Lista de todos los programas
- Desplácese hacia abajo o busque VNC o SSH si desea utilizar una conexión segura
- Haga clic en VNC (puerto 5900) o SSH (puerto 22), según el paso anterior
- Seleccione la marca de su enrutador (p. ej.: Arris)
- Nota: Si ve un anuncio, simplemente haga clic en Cerrar
- Seleccione el modelo de enrutador (p. ej.: BGW210-700)
- Siga las instrucciones
- Recuerde el número de puerto público que ha utilizado para su regla de reenvío de puertos, ya que lo necesitará en el Paso 3
Por ejemplo, su regla de reenvío de puertos podría utilizar el puerto público 4982, que redireccionará a la dirección IP configurada en el Paso 1 y al puerto 5900 (VNC) o 22 (SSH), según el servicio que elegiste arriba.
Nota: Si quieres usar una conexión SSH, necesitas configurar un servidor SSH en tu PC. Encontrarás instrucciones aquí.
También puedes encontrar instrucciones de reenvío de puertos para estos enrutadores populares:
Agregaremos más instrucciones en el futuro.
Paso 3: Configurar Screens Connect
Haga doble clic en el icono de la barra de tareas de Screens Connect para abrir la ventana de opciones.
![]()
Haga clic en la pestaña Avanzado y seleccione Configuración personalizada e ingrese el número de puerto público para la regla de reenvío de puerto que creó en el Paso 2.
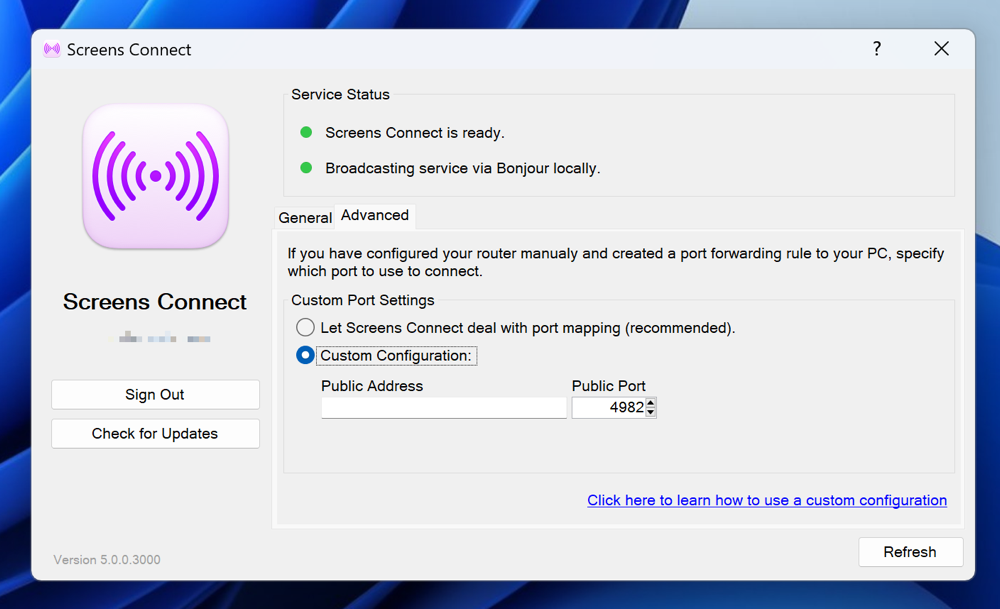
Deje el campo de dirección IP pública vacío.
Aquí, creamos una regla de reenvío de puerto en nuestro enrutador que usa el puerto público 4982 que redirecciona al puerto local 5900 (VNC).
Haga clic en el botón Actualizar para actualizar.
¡##TERM0### ahora debería poder conectarse a su computadora de forma remota!
