Screens Connect es una utilidad gratuita que permite que su Mac sea accesible de forma remota para que pueda conectarse a ella mediante Screens para iOS, Mac y Vision Pro.
La utilidad se inicia en el momento del arranque para garantizar que su Mac sea accesible en todo momento, incluso después de un reinicio.
Instrucciones
Descargue Screens Connect aquí.
Descomprima el archivo comprimido.
Haga doble clic para iniciarlo.
Cuando macOS te solicite que abras el archivo de la aplicación, haz clic en Abrir:
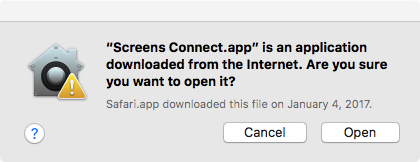
Se te solicitará que muevas Screens Connect a la carpeta /Applications:
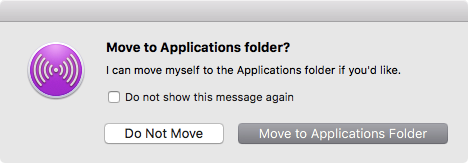
Responde al mensaje que te ofrece mover Screens Connect a la carpeta /Applications. Debido a las restricciones de seguridad introducidas con macOS Sierra, esto es obligatorio para las actualizaciones automáticas de las aplicaciones. Recomendamos esta ubicación para todos los usuarios, independientemente de la ubicación.
Screens Connect también le solicitará que instale una herramienta auxiliar, que es necesaria para que la utilidad funcione:
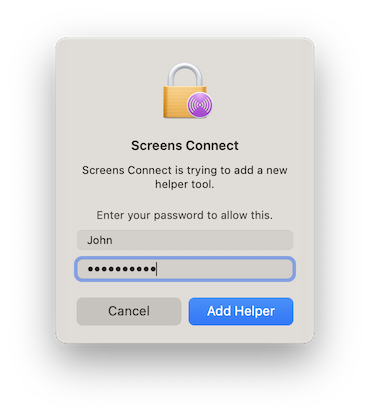
Luego, siga la Guía de bienvenida en pantalla para completar la configuración:
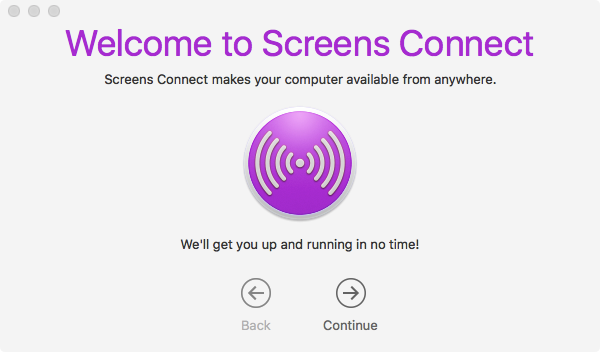
Si está instalando Screens Connect en macOS 10.14 o posterior, deberá habilitar el servicio de administración remota manualmente:
- Haga clic en este enlace para abrir Configuración del sistema > General > Uso compartido
- Habilite el servicio de administración remota

- Haga clic en el botón (i) junto al interruptor y asegúrese de que Permitir acceso para esté configurado en Todos los usuarios o que su usuario esté en la lista en caso de que se seleccione Solo estos usuarios.

- Haga clic en Opciones…

- Habilite Observar y Controlar

- Si desea permitir solicitudes entrantes de uso compartido de pantalla de usuarios invitados, habilite Cualquiera puede solicitar permiso para controlar la pantalla.

Establecer y probar una conexión
Una vez que Screens Connect esté instalado y configurado, estará listo para iniciar Screens 5 y conectarse a su computadora. Antes de confiar en el acceso remoto, le recomendamos encarecidamente que pruebe su conexión para asegurarse de que todo funcione como se espera antes de dejar su Mac desatendida.
Cómo probar su conexión remota
- En su iPhone, apague el Wi-Fi.
- Si está usando una Mac, iPad u otro dispositivo sin conectividad móvil, conéctelo al punto de acceso personal de su iPhone para simular una conexión remota.
- Abra Screens 5.
- Vaya a la sección Screens Connect.
- Si aún no ha iniciado sesión, hágalo.
- Seleccione su Mac para iniciar una conexión.
Si la conexión es exitosa, ¡su configuración remota está lista para funcionar! Para obtener más detalles sobre cómo establecer una conexión, consulte este artículo.
Detener o desinstalar Screens Connect
Haga clic en el ícono Screens Connect para mostrar el menú:
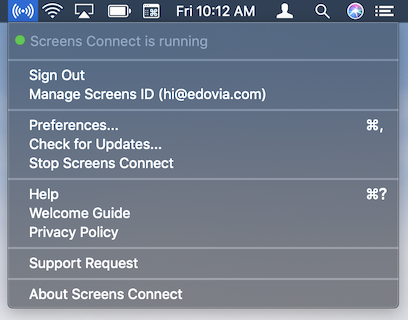
Haga clic en Detener Screens Connect.
Esta operación hará que su Mac sea inalcanzable de forma remota. Asegúrese de iniciar Screens Connect en el futuro si necesita conectarse a su Mac de forma remota.
Nota: Es posible que las versiones anteriores no incluyan esta función. En este caso, descargue nuestra herramienta de desinstalación.
