Screens Connect es la forma más sencilla de hacer que una computadora esté disponible para conexiones desde fuera de su red local, pero en determinadas circunstancias, Screens Connect no es una opción viable. En tales casos, aún es posible conectarse a una computadora desde el otro lado de Internet.
Primero, prepare su computadora para el acceso remoto
Para que Screens se conecte a su computadora, debe estar configurada para recibir conexiones entrantes a través de los servicios VNC y/o SSH. Consulta estas instrucciones para saber cómo preparar tu computadora para el acceso remoto:
Una vez que tu computadora esté lista, puedes continuar con las siguientes instrucciones:
Paso 1: Actualiza tu dirección IP pública automáticamente
Tu dirección IP pública cambiará de vez en cuando. Para asegurarte de que Screens pueda encontrar tu computadora cuando se conecte de forma remota, deberás suscribirte a un servicio que monitoree los cambios de dirección IP.
Para este ejemplo, elegimos un servicio gratuito llamado No-IP, que no está asociado de ninguna manera con Edovia. Hay muchos servicios similares disponibles en la web y todos tienen un procedimiento de configuración similar.
Crear una cuenta y un host No-IP
Vaya a https://www.noip.com/remote-access/.
Seleccione DNS dinámico gratuito.
Registrarse en el servicio.
Una vez que haya creado y validado su cuenta No-IP, vaya a https://www.noip.com/#loginModal para iniciar sesión.
Seleccione DNS dinámico > Crear nombre de host.
Escriba un nombre de host:
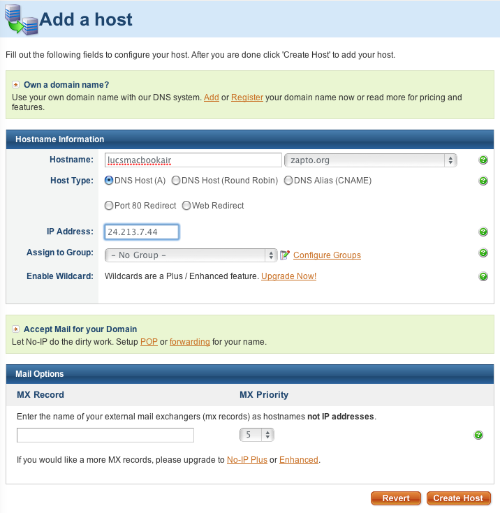
Asegúrese de que Host DNS (A) esté seleccionado.
No cambie la dirección IP. Es su dirección IP pública actual.
Haz clic en Crear nombre de host.
Instala el actualizador de host
Muchos enrutadores te permitirán hacer esto fácilmente, sin tener que instalar ningún software adicional en tu Mac. Consulta esta página para ver si tu enrutador admite el servicio No-IP.
Si tu enrutador no admite el servicio, sigue estas instrucciones:
- Ve a https://www.noip.com/download.
- Selecciona la descarga para tu sistema operativo (Mac, Windows o Linux).
- Descarga la última versión de la aplicación.
- Desplázate hacia abajo en la página de descargas para obtener las instrucciones de instalación.
Paso 2: Haz que la dirección IP local de tu computadora sea estática
Encontrarás instrucciones para:
En tu Mac
Al igual que tu dirección IP pública, tu dirección IP local puede cambiar de vez en cuando. Necesitamos asegurarnos de que permanezca igual.
Haz clic en este enlace para abrir la configuración de red en tu Mac.
Navega hasta Red
Selecciona la red actual y haz clic en Detalles…
Selecciona TCP/IP
En Configurar IPv4, selecciona Usar DHCP con dirección manual.
Seleccione una dirección IP estática que no entre en conflicto con ningún otro elemento de la red. Es mejor elegir un número que esté muy fuera del rango normal de direcciones IP asignadas. En el ejemplo que se muestra a continuación, elegimos 10.0.1.245 porque la mayoría de las máquinas de esta red se detienen en 10.0.1.150. Verifique la dirección IP de su enrutador para saber qué rango usar.
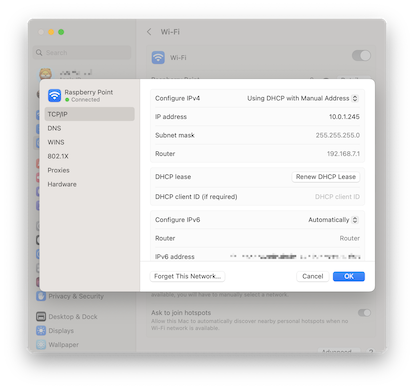
Haga clic en Aceptar o Aplicar
Su dirección IP ahora se configurará en la dirección estática que proporcionó. Tenga en cuenta que se desconectará brevemente de la red mientras esto ocurre.
Nota: Las instrucciones para macOS 12 o versiones anteriores están disponibles aquí.
Ahora puede pasar al Paso 3.
En su Windows PC
Al igual que su dirección IP pública, su dirección IP local puede cambiar de vez en cuando. Necesitamos asegurarnos de que permanezca igual.
Obtenga información sobre su red
Haga clic en Inicio y escriba cmd. Presione Entrar.
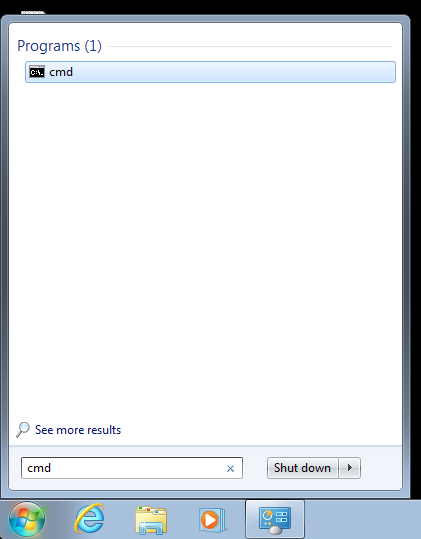
Aparecerá una ventana de shell. Escriba ipconfig y presione Entrar.
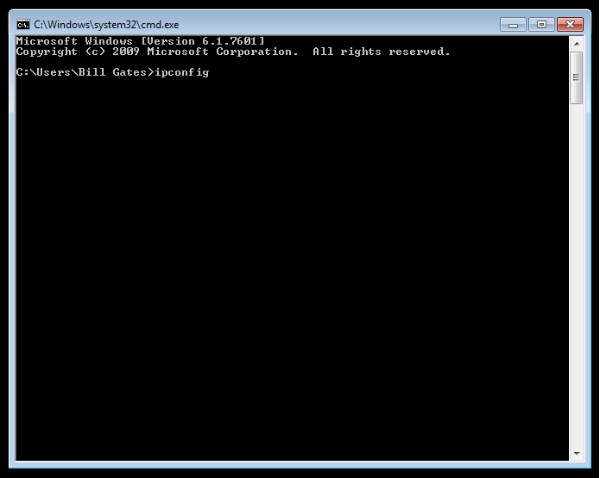
Verá información sobre su red.
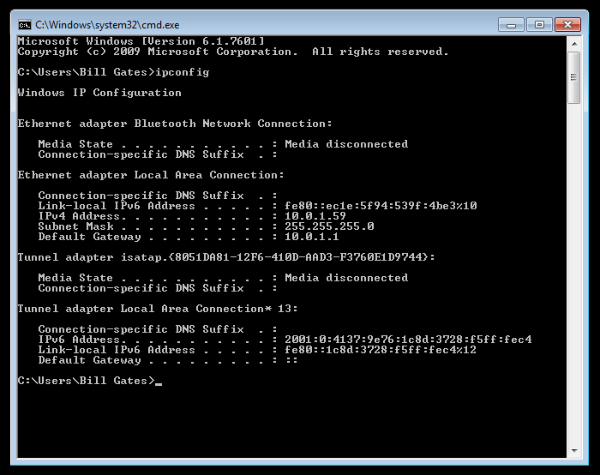
En Conexión de área local del adaptador Ethernet, escriba las direcciones para:
- Máscara de subred
- Puerta de enlace predeterminada
Cómo hacer que la dirección IP de su PC sea estática
Escriba red y uso compartido en el cuadro de búsqueda del menú Inicio y seleccione Centro de redes y recursos compartidos cuando aparezca.
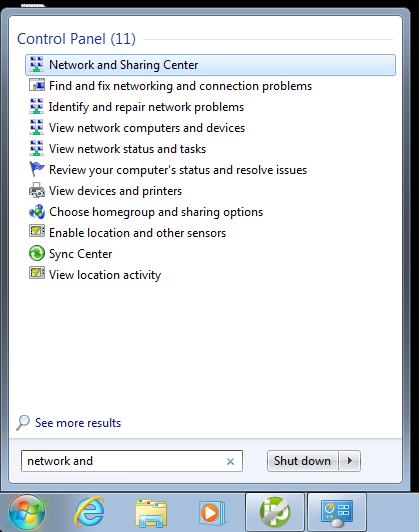
Luego, cuando se abra el Centro de redes y recursos compartidos, haga clic en “Cambiar la configuración del adaptador”.
Haga clic con el botón derecho en su adaptador local y seleccione Propiedades.
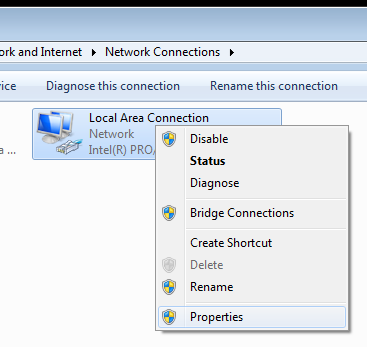
En la ventana Propiedades de conexión de área local, resalte Protocolo de Internet versión 4 (TCP/IPv4) y luego haga clic en el botón Propiedades.
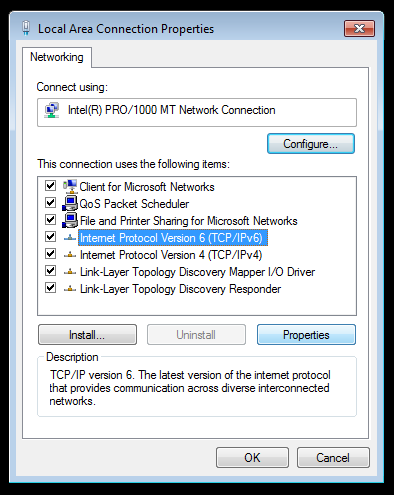
Ahora seleccione el botón de opción “Usar la siguiente dirección IP” e ingrese la dirección IP, la máscara de subred y la puerta de enlace predeterminada correctas que correspondan con su configuración de red. Luego ingrese las direcciones de servidor DNS preferidas y alternativas. Aquí estamos en una red doméstica y usamos una configuración de red de clase C simple y Google DNS.
Marque “Validar configuración al salir” para que Windows pueda encontrar cualquier problema con las direcciones que ingresó. Cuando haya terminado, haga clic en Aceptar.
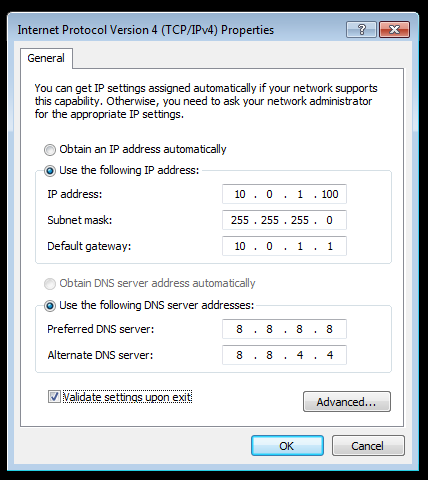
Ahora puede pasar al Paso 3.
En su PC Linux o Raspberry Pi
Al igual que su dirección IP pública, su dirección IP local puede cambiar de vez en cuando. Necesitamos asegurarnos de que se mantenga igual.
Obtener información sobre su red
Abra la terminal y escriba sudo ifconfig
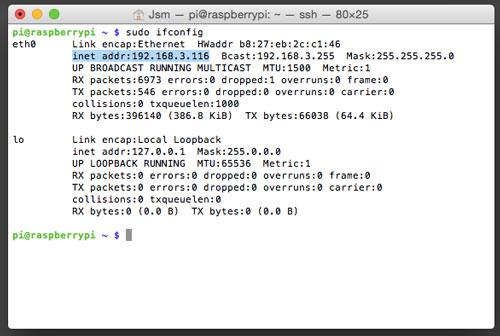
Tome nota de los siguientes datos:
- Dirección IP actual (inet addr)
- Rango de transmisión (Bcast)
- Máscara de subred (Mask)
Entonces, de nuestro ejemplo, obtendría la siguiente información.
- Dirección IP actual = 192.168.3.116
- Rango de transmisión = 192.168.3.255
- Máscara de subred = 255.255.255.0
Las diferentes redes le brindarán datos diferentes, así que asegúrese de no copiar nuestros resultados.
Una vez que haya anotado estos datos, ejecute sudo route -n, esto nos brindará información de su enrutador.
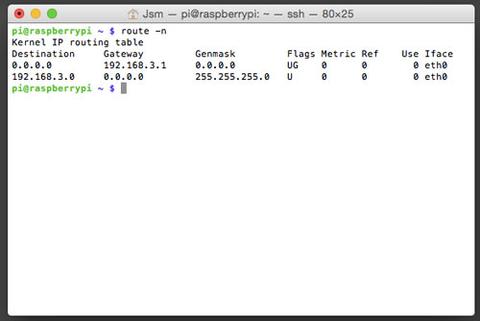
Asegúrate de anotar la siguiente información que proporciona este comando:
- Puerta de enlace
- Destino
Entonces, del ejemplo, obtendría lo siguiente:
- Puerta de enlace = 192.168.3.1
- Destino = 192.168.3.0
Bien, ahora hemos obtenido todos los datos que necesitamos para configurar nuestra Raspberry Pi con una nueva y brillante dirección IP estática. Es hora de guardarla en un archivo de configuración.
Es hora de ejecutar sudo nano /etc/network/interfaces. Esto abre el archivo de configuración de la red en el editor de texto nano. Si te sientes más seguro con un editor de texto alternativo, ¡también está bien!
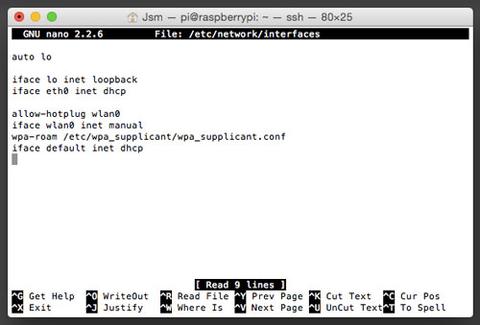
La línea que dice “iface eth0 inet dhcp” le indica a la interfaz de red Ethernet “eth0” que use “dhcp” (IP dinámica). En primer lugar, reemplace “dhcp” por “static”.
A continuación, agregue las siguientes líneas directamente debajo de la línea que acaba de modificar, completando los [] con la fecha que obtuvo anteriormente.
- address [su dirección IP elegida]
- netmask [su máscara de red]
- network [su destino]
- broadcast [su rango de transmisión]
- gateway [su gateway]
¡No olvide guardar su archivo!
Aquí hay un ejemplo del contenido del archivo:
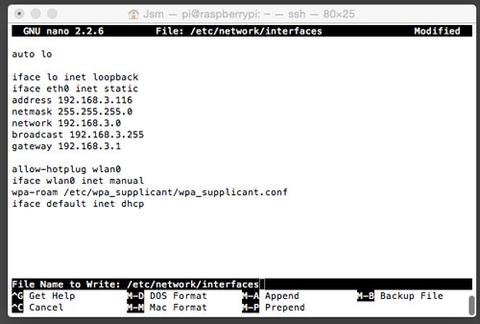
Ejecute sudo reboot para reiniciar su Raspberry Pi con su nueva dirección IP estática. Los cambios que hemos realizado solo tendrán efecto después de un reinicio.
Ahora puede pasar al Paso 3.
Paso 3: Reenvío de puertos
Como su red requiere una dirección IP pública, también deberá crear puertos públicos que redirigirán a su nueva dirección IP estática y al puerto privado utilizado por Screen Sharing (normalmente 5900 a menos que lo haya cambiado).
Para este ejemplo, utilizaremos un Airport Extreme. Si tiene un enrutador diferente, le sugerimos que consulte el excelente sitio web Port Forward. Seleccione la marca y el modelo de su enrutador y, luego, seleccione VNC en la página siguiente.
Abra la Utilidad Airport.
Seleccione su enrutador si aún no está seleccionado.
Haga clic en Configuración manual e ingrese su contraseña administrativa.
Haga clic en la pestaña Avanzada y, luego, en la pestaña Asignación de puertos.
Haga clic en el botón para agregar una nueva asignación de puertos.
Seleccione Apple Remote Desktop en la lista de Servicios.
En el campo Dirección IP privada, ingrese la dirección IP estática que creó en el Paso 2.
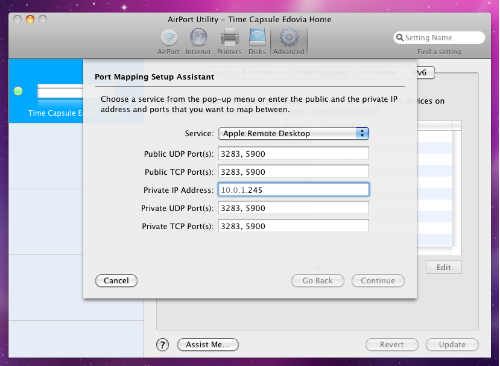
Haga clic en Continuar y, luego, en Listo.
Haga clic en Actualizar para aplicar los cambios en su enrutador.
Paso 4: Configuración de Screens
Abre Screens y crea o edita una pantalla como lo harías normalmente.
En el campo Dirección, escribe tu host sin IP. En nuestro caso, es lucsmacbookair.zapto.org.
Establece el campo Puerto en 5900 o el número de puerto que usaste en el Paso 3.
Selecciona el Sistema operativo, el método de autenticación y las credenciales correctos.
Guardar.
Selecciona la pantalla para iniciar una conexión.
Encontrarás más detalles sobre cómo configurar Screens para URL y puertos personalizados en este artículo.
