Se recomienda Screens Assist 1.6 para macOS 10.13 a 12.3.
Para macOS 12.4 o posterior, recomendamos usar Screens Assist 2.
1. Descarga y abre Screens Assist
- Descarga Screens Assist (Requiere macOS 10.13 High Sierra o posterior).
- Abre el archivo descargado desde la carpeta Descargas.
2. Activar Compartir Pantalla (Si es necesario)
Screens Assist comprobará si Compartir Pantalla está activado. Si no lo está, siga los pasos a continuación según su versión de macOS.
MacOS 10.13 High Sierra a macOS Monterey 12.2
- Screens Assist le solicitará que le permita realizar los cambios necesarios.
- Apruebe la solicitud y se configurarán automáticamente los ajustes.
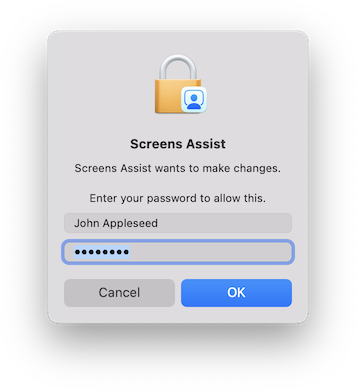
MacOS Monterey 12.3 o posterior
- Apple requiere la activación manual de Compartir Pantalla.
- Haga clic en este enlace para abrir la Configuración del Sistema.
- Activar Compartir Pantalla.
- Haga clic en el botón ℹ️ y active Cualquier persona puede solicitar permiso para controlar la pantalla.
Si la función Compartir pantalla está deshabilitada, asegúrese de que la Administración remota esté habilitada.
3. Comparta su enlace de conexión
Una vez que Screens Assist esté listo, generará un enlace único.
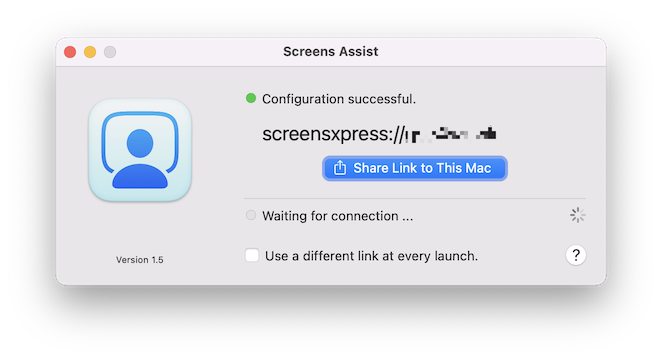
- Copie el enlace o use el botón Compartir para enviarlo.
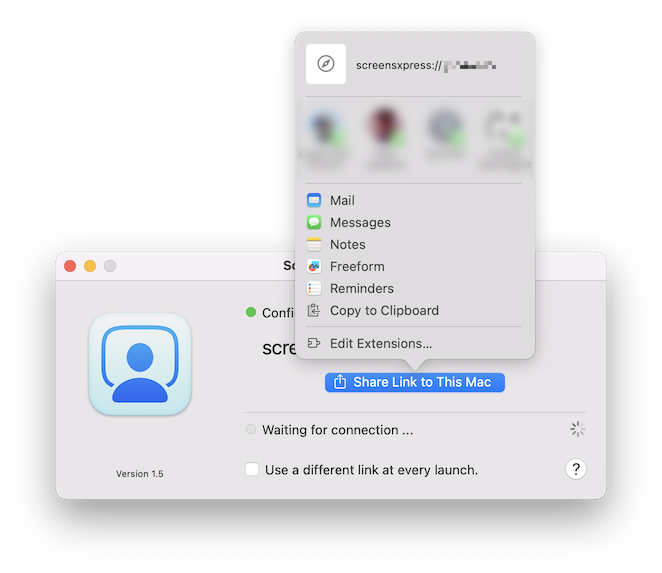
- La persona que se conecta a su Mac debe abrir el enlace usando Screens.
4. Acepte la conexión
Una vez que el destinatario haga clic en el enlace de Screens, se iniciará la conexión y Screens Assist le notificará.
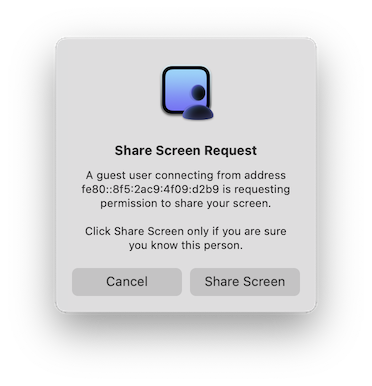
- Haga clic en Compartir pantalla para permitir la conexión. - La persona ahora tendrá acceso remoto a tu Mac.
5. Finalizar la conexión
- Para desconectarte, sal de la aplicación o haz clic en Cerrar para cerrar la sesión mientras mantienes Screens Assist abierto.
- Screens Assist solicitará confirmación antes de finalizar la conexión.
Solución de problemas
1. Asegúrate de que Screens Assist esté en ejecución
Screens Assist debe estar abierto para que el acceso remoto funcione. Si está cerrado, reinicia la aplicación.
2. Comprueba tu conexión a Internet
Tu Mac debe estar conectado a una red que funcione.
3. Otorga los permisos necesarios
Si se te solicita, introduce la contraseña de tu Mac para que Screens Assist pueda configurar los ajustes.
4. Aceptar solicitudes para compartir pantalla
Haz clic en Compartir pantalla cuando se te solicite para permitir la conexión.
5. Revisa la configuración de tu router (si es necesario)
Screens Assist podría necesitar abrir un puerto público para el acceso remoto.
- Si el acceso remoto no funciona, asegúrate de que UPnP esté habilitado en la configuración de tu router.
- Para habilitar UPnP, inicia sesión en tu router y busca la sección Reenvío de puertos o UPnP.
- Si no estás seguro, consulta el manual de tu router o el soporte de tu proveedor de internet.
