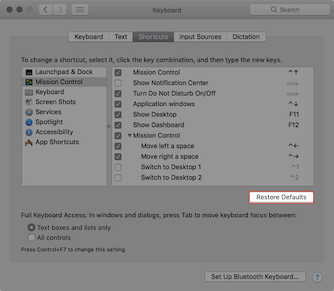Ten en cuenta que Screens 4 ya no está disponible y ha sido reemplazado por Screens 5, una aplicación universal para iPhone, iPad, Mac y Vision Pro.
Screens para iOS ofrece dos modos de control del cursor: Modo táctil y Modo Trackpad. También es compatible con otros gestos.
Puedes configurar tu modo preferido en la configuración de la aplicación:
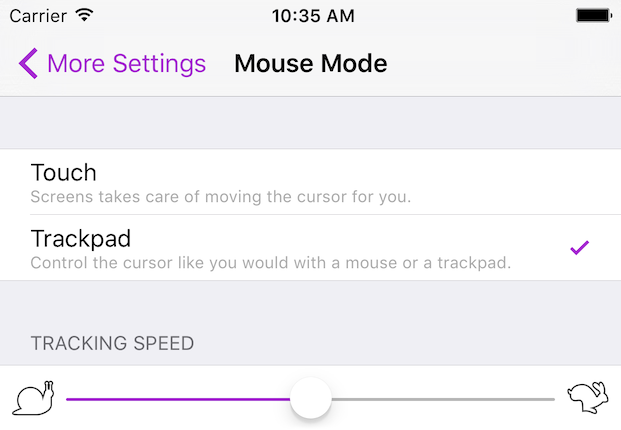
Modo táctil
De forma predeterminada, Screens utiliza gestos táctiles para controlar tu computadora remota. Con el modo táctil, Screens se encarga de mover el cursor remoto para que usted no tenga que hacerlo.
Si prefiere mover el cursor remoto como lo haría con un mouse o un panel táctil, puede habilitar el modo de panel táctil.
Gestos básicos del modo táctil
Estos gestos se traducirán en comandos del mouse y se enviarán a la computadora remota:

|
Toque para hacer clic. |

|
Toque dos veces para hacer doble clic. |

|
Toque con dos dedos para hacer un clic secundario (clic derecho). |

|
Toque con tres dedos para hacer clic con el botón central. |

|
Desplácese con dos dedos de forma vertical u horizontal. |

|
Mantenga presionado un dedo hasta que aparezca una señal violeta para arrastrar ventanas y archivos, seleccionar texto, etc. |

|
Mantenga presionados dos dedos hasta que aparezca una señal violeta para mover el cursor remoto. |
Modo Trackpad
Si prefieres mover el cursor remoto como lo harías con un mouse o un trackpad, habilita el Modo Trackpad en la configuración de la aplicación, en Más configuraciones.
Gestos básicos del modo táctil
Estos gestos se traducirán en comandos del mouse y se enviarán a la computadora remota:

|
Toca para hacer clic. |

|
Toque dos veces para hacer doble clic. |

|
Toque con dos dedos para hacer un clic secundario (clic derecho). |

|
Toque con tres dedos para hacer clic con el botón central. |

|
Desplácese con dos dedos de forma vertical u horizontal. |

|
Mantenga presionado un dedo hasta que aparezca una señal violeta para arrastrar ventanas y archivos, seleccionar texto, etc. |

|
Mantenga presionados dos dedos hasta que aparezca una señal violeta para mover el cursor remoto. |
Otros gestos compatibles
Gestos de la aplicación
Estos gestos interactuarán con la aplicación:

|
Toca dos veces con dos dedos para entrar o salir de la pantalla completa (la barra de herramientas inferior está oculta). |

|
Pellizque hacia adentro o hacia afuera para hacer zoom en la pantalla. |
Gestos en los bordes de la pantalla
Para realizar estos gestos, comience a deslizar el dedo desde los bordes de su dispositivo hacia el centro en línea recta. Utilice estos gestos para:

|
|
Nota: Cuando el teclado del dispositivo esté visible, realice el gesto de deslizar hacia arriba sobre la barra de herramientas de accesos directos.
Gestos de esquinas activas
Las esquinas activas son acciones que se activan cuando mueves el cursor del mouse hacia una esquina de la pantalla de tu Mac. Puedes configurar las esquinas activas en Preferencias del sistema → Escritorio y protector de pantalla → Esquinas activas.

|
Para activar una esquina activa, simplemente deslice el dedo desde una esquina del borde de la pantalla. Screens se encargará de mover el cursor a esa esquina por usted. |
Gestos de deslizamiento con tres dedos
¡Igual que cuando usa su Magic Trackpad! Screens envía los atajos de teclado correspondientes para estas acciones. De forma predeterminada, Screens usa los atajos predeterminados de macOS:

|
|
Si tienes diferentes Si no tienes accesos directos a estos en Preferencias del sistema → Teclado → Accesos directos, puedes configurarlos como se sugiere anteriormente o instalar Screens Connect en tu Mac. Screens Connect se encarga de enviar los accesos directos de teclado correctos a Screens para que no tengas que preocuparte por ellos. Además, facilita la conexión a tu Mac cuando no estás en casa. Consulta Instalación de Screens Connect para macOS para obtener más información.
Nota: Si te estás conectando a una PC con Windows o Linux, los gestos Deslizar hacia arriba y Deslizar hacia abajo están deshabilitados. Los gestos Deslizar hacia la izquierda y Deslizar hacia la derecha están asociados al acceso directo Alt-Tab, que mostrará el selector de aplicaciones en la computadora remota.
Solución de problemas
Si uno o más gestos no funcionan, asegúrate de haber iniciado sesión en Screens Connect en la computadora remota con el mismo ID de Screens que se usa en el dispositivo Screens desde el que te estás conectando.
Si este no es el problema, en la Mac remota, intenta restablecer los accesos directos asignados.