If you’re having trouble connecting to a Mac that was previously accessible—whether after upgrading or migrating macOS, if Screens gets stuck at Downloading…, or you encounter an incorrect username or password error—following these steps can help resolve the issue.
This article will guide you through resetting the Remote Management and Remote Login services, as well as ensuring your macOS Firewall is properly configured to allow incoming connections.
If you're using an iPhone, iPad, Vision Pro, or if your Mac is running macOS 15 Sequoia or later, you'll need to authorize Screens to detect your computers on the Local Network. Instructions for enabling this are provided at the end of the article.
Important: These instructions must be performed while you have physical access to your Mac, as you could lose remote access and be unable to reconnect otherwise.
Reset the Remote Management Service
On macOS 13 Ventura or later
- On the Mac you're connecting to, click here to open the Sharing settings, or manually open the System Settings app and go to General > Sharing
- Toggle the Remote Management switch off and back on

- Click the ⓘ button next to the switch and make sure that Allow access for is set to All users or that your user is listed in case Only these users is selected.

- Click Options…

- Ensure that both Observe and Control are enabled. If they are already enabled, try unchecking and rechecking them to force a reset

Note: If your Mac is running macOS 14.5, we recommend using All Users to work around a bug introduced in this version. For more details, please refer to this article.
On macOS 12 Monterey or earlier
- On the Mac you're connecting to, click here to open the Sharing settings, or manually open the System Preferences app and go to General > Sharing
- Uncheck and recheck the Remote Management checkmark
- Click Options…
- Ensure that both Observe and Control are enabled. If they are already enabled, try unchecking and rechecking them to force a reset
- Ensure that the Mac user (or all users) is(are) allowed to connect
Reset the Remote Login Service
If you've enabled secure connections for this Mac, follow these instructions:
On macOS 13 Ventura or later
- On the Mac you're connecting to, click here to open the Sharing settings, or manually open the System Settings app and go to General > Sharing
- Toggle the Remote Login switch off and back on
- Click the ⓘ button next to the switch
- Click Options…
- Ensure that the Mac user (or all users) is(are) allowed to connect
On macOS 12 Monterey or earlier
- On the Mac you're connecting to, click here to open the Sharing settings, or manually open the System Preferences app and go to General > Sharing
- Uncheck and recheck the Remote Login checkmark
- Click Options…
- Ensure that the Mac user (or all users) is(are) allowed to connect
Reset the Firewall
If the Firewall is enabled on your Mac, follow these instructions:
On macOS 13 Ventura or later
- On the Mac you're connecting to, click here to open the Network settings, or manually open the System Settings app and go to Network
- Select Network
- Select Firewall
- Click Options…
- Ensure that Remote Management and Remote Login (if enable) are set to Allow incoming connections
On macOS 12 Monterey or earlier
- On the Mac you're connecting to, click here to open the Network settings, or manually open the System Preferences app and go to Network
- Select Network
- Select Firewall
- Click Firewall Options…
- Ensure that Remote Management and Remote Login (if enable) are set to Allow incoming connections
Enable Local Network Access
iOS 14 or Later
In order to find and connect tos computers on your network, Screens needs to be able to detect devices on your local network. Make sure that it is allowed to in the Settings app under Privacy & Security > Local Network, and ensure that Screens is allowed.
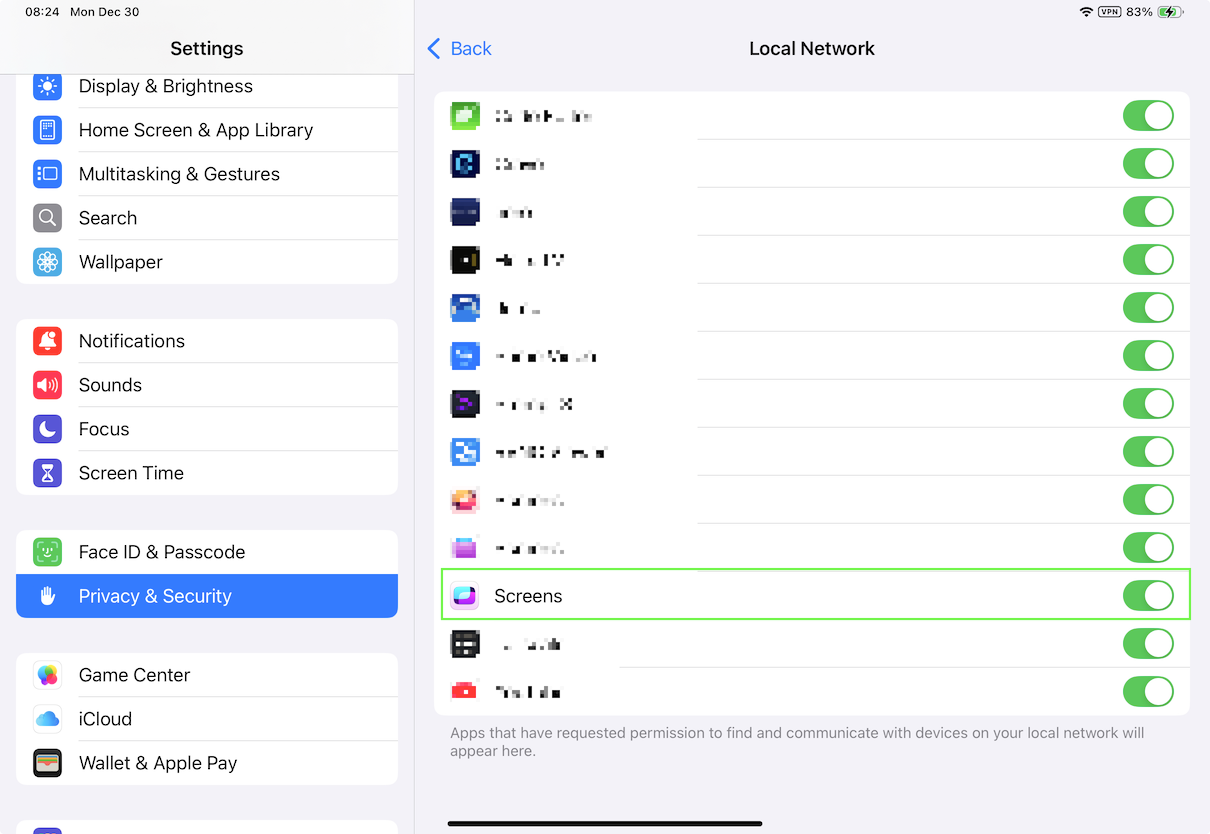
visionOS
The same applies on your Vision Pro. Make sure that it is allowed to in the Settings app under Privacy & Security > Local Network, and ensure that Screens is allowed.
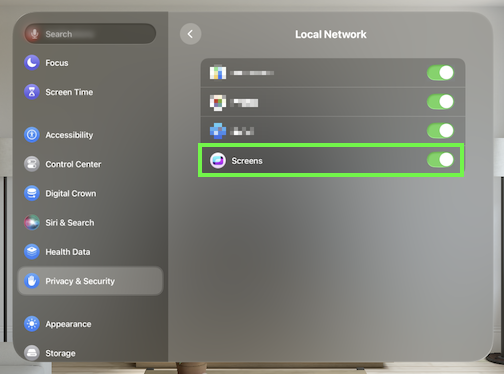
macOS 15 or Later
Starting with macOS 15 Sequoia, new privacy measures require apps to be authorized to detect computers on your local network. To grant this access, open Settings, navigate to Privacy > Local Network, and ensure that Screens is allowed.

Note: This step only needs to be performed on Macs where Screens is installed and used to initiate connections.
