Please note that Screens 4 is no longer available and has been replaced by Screens 5, a universal app for iPhone, iPad, Mac, and Vision Pro.
Screens offers a few ways to share a remote user's active session, enabling you to see the user's desktop and activities and take control to assist with productivity or problem-solving.
Jump to…
Sharing a Session with a Logged-In User
Sharing a Session as an Administrator
Setting your Mac to receive screen sharing requests
You can share a session with a logged-in user by using the macOS Guest account. This method does not require the credentials for an existing user account on the remote Mac, but it does require a logged-in user to accept your Screen Sharing request.
- Click this link to open the Sharing settings on your Mac.
- Select either Screen Sharing or Remote Management, depending on your chosen configuration.
- Click Computer Settings and enable Anyone may request permission to control screen.
Connecting as a Guest User
When connecting as a guest, the user on the remote Mac must accept your Screen Sharing request:
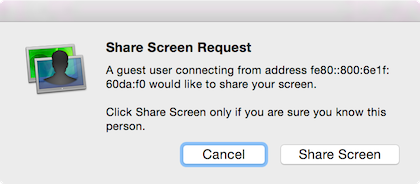
Once the user has accepted the request, you will be able to control the Mac within the user session.
To connect as a guest, follow these instructions:
Screens for iOS
- Tap the button
- Select New Screen…
- From the list, tap the info button (i) next to the Mac you wish to connect to
- Select Ask to Share Screen
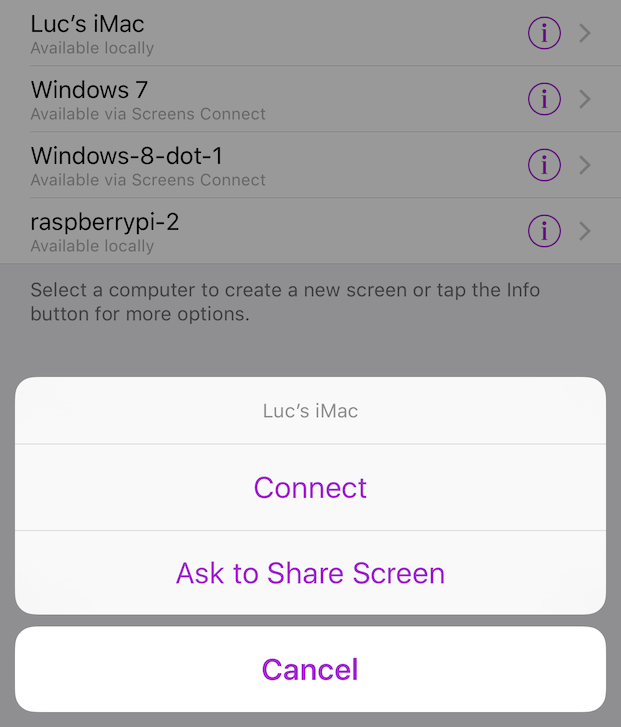
Screens for macOS
- Right-click on the Mac you wish to connect to
- Select Ask to Share Screen
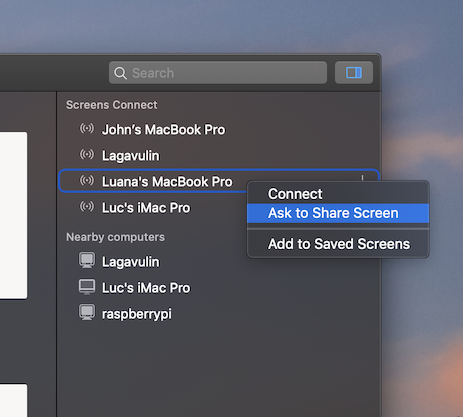
Sharing a Session with a Logged-In User
If a user is logged into their macOS user account on the remote machine when Screens establishes a connection, Screens will prompt for a decision.
- Share display: Prompts the remote user for permission to share their session with you.
- Log in as yourself: Logs in and starts a background session with your own desktop, settings, etc.
Screens for iOS

Screens for macOS

Sharing a Session as an Administrator
If you have an existing Administrator account on the remote computer, you may connect directly to any active session without prompting logged-in users for permission or confirmation. This requires that Remote Management be enabled instead of Screen Sharing on the remote computer.
You'll have a choice of either opening a session with your own user or control the current logged session:
- Share display: Prompts the remote user for permission to share their session with you.
- Log in as yourself: Logs in and starts a background session with your own desktop, settings, etc.
Screens for iOS

Screens for macOS

Note: If you prefer not to use this feature, make sure to enable Screen Sharing instead of Remote Management on the Mac(s) you'll be connecting to. However, please note that doing so will disable Curtain Mode as well as it is only available when Remote Management is enabled.
Setting Session Behaviour in Screens
The Prompt for Screen Sharing option is enabled by default. If you do not wish to be prompted and just log in with your user, simply turn off in the app settings.
Screens for iOS
- In the Screens Settings (gear icon), select More Settings.
- Scroll down to Macintosh Specific.
- Disable Prompt for Screen Sharing.
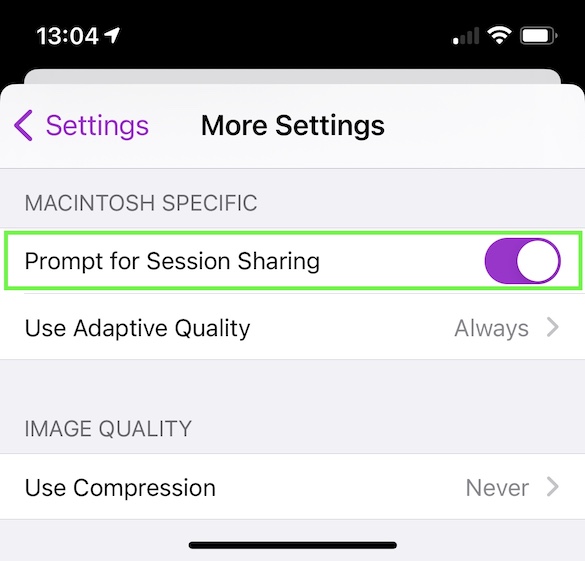
Screens for macOS
- In Screens Preferences, click the Macintosh tab.
- Disable Prompt for Screen Sharing.
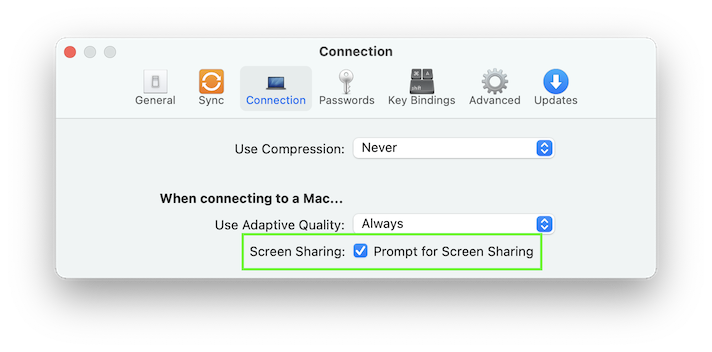
For more information, see Configuring macOS for Remote Access.
