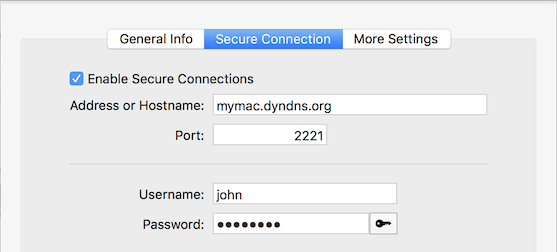Please note that Screens 4 is no longer available and has been replaced by Screens 5, a universal app for iPhone, iPad, Mac, and Vision Pro.
If, instead of using Screens Connect, you rely on a third-party service such as DynDNS Remote Access, No-IP or use a public IP address to access your computer across the Internet, be sure to configure your connection settings accordingly.
For non-secure connections
Simply enter your custom URL, or public IP address and port number, in the General Info section of the saved screen settings.
Screens for iOS
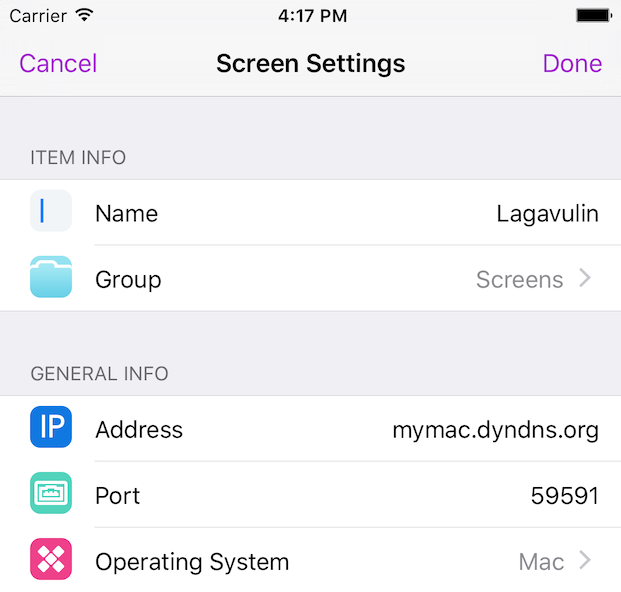
Screens for macOS
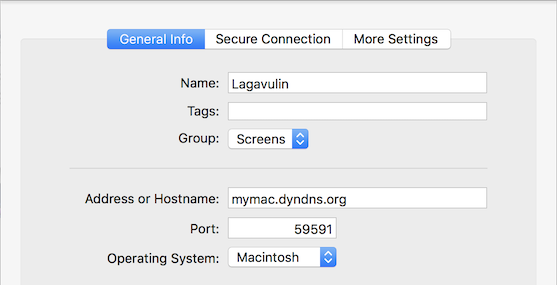
For secure connections
When connecting to a remote computer through a SSH tunnel, follow these instructions.
Screens for iOS
Under General Info, enter a local network hostname/IP address (ex: 192.168.0.123, Johns-iMac-Pro.local or localhost) and port number for your computer. Once a secure network connection has been established, the SSH tunnel will use this information to connect your Screens session. Note that the default VNC port is 5900.
If you need help finding your computer's hostname or local IP address, please consult this article.
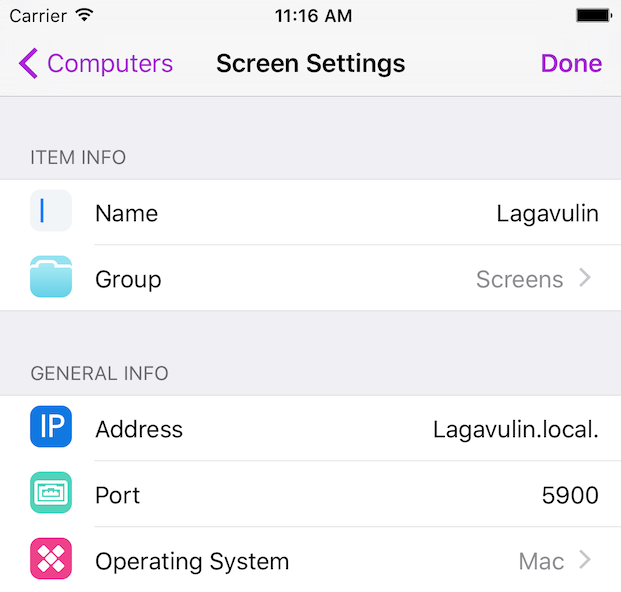
Under Secure Connection, enter your custom URL or public IP address and port number. Screens will use this information to create a SSH tunnel before connecting to the Screen Sharing service (on Macs) or VNC server (on Windows and Linux).
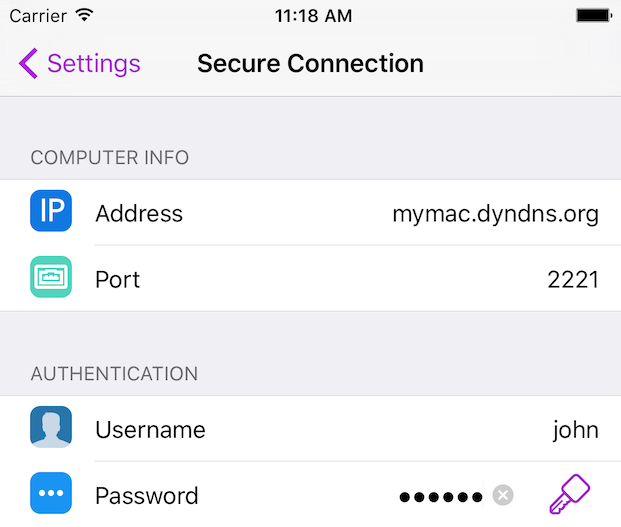
Screens for macOS
Under General Info, enter a local network hostname/IP address (ex: 192.168.0.123, Johns-iMac-Pro.local or localhost) and port number for your computer. Once a secure network connection has been established, the SSH tunnel will use this information to connect your Screens session. Note that the default VNC port is 5900.
If you need help finding your computer's hostname or local IP address, please consult this article.
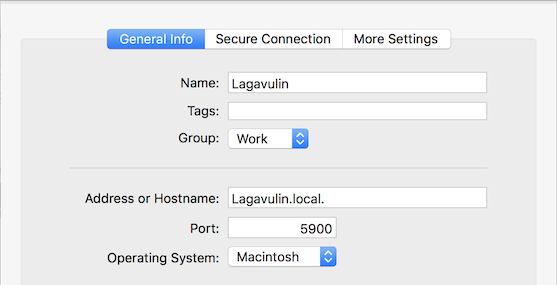
Under Secure Connection, enter your custom URL or public IP address and port number. Screens will use this information to create a SSH tunnel before connecting to the Screen Sharing service (on Macs) or VNC server (on Windows and Linux).