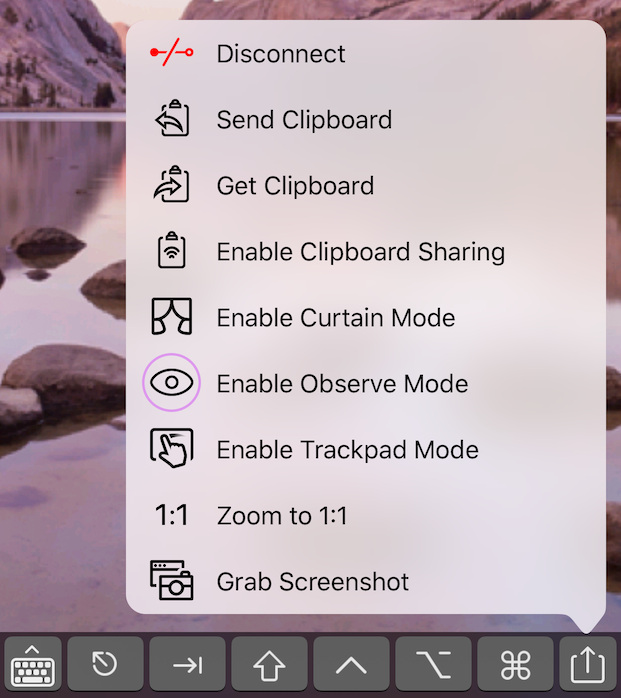Please note that Screens 4 is no longer available and has been replaced by Screens 5, a universal app for iPhone, iPad, Mac, and Vision Pro.
Observe and Control Modes
Observe Mode and Control Mode disable and enable (respectively) input devices for the Mac or iOS device you're connecting from with Screens.
Observe Mode
This mode lets you see what is happening on the remote computer, but will disable the keyboard and mouse (gestures on iOS). You can also set Screens to use this mode automatically in the saved screen settings.
Observe mode is useful when you want to see the remote desktop, but don't want input from your keyboard or pointing device to interfere with activity on the remote computer.
Control Mode
This is the default mode. Keyboard and mouse commands (gestures on iOS) are sent to the remote computer as normal.
To select a mode while you are connected to a remote computer, use one of the following methods:
Configuration
Note that you can set Screens to automatically connect in Observe mode from your saved screens settings, under More Settings.
Screens for macOS
In the Screens toolbar, click the Observe/Control button. Navigate the Screens application menu: View > Switch to Control/Observe Mode

Screens for iOS
You can switch between Observe and Control modes from the Actions menu on the Scrollable Toolbar: