Um eine manuelle Konfiguration mit Screens Connect für Windows zu verwenden, müssen Sie drei Schritte befolgen:
Hinweis: Manuelle Konfigurationen werden nur mit Screens Connect für Windows Version 3.5 und höher unterstützt. Wenn Sie eine frühere Version verwenden, können Sie die neueste Version hier herunterladen oder in den Screens Connect-Einstellungen auf die Schaltfläche Nach Updates suchen... klicken.
Schritt 1: Statische IP-Adresse festlegen
Ihr PC benötigt lokal eine statische IP-Adresse, damit die Portweiterleitungsregel Ihres Routers auf Ihren PC umgeleitet wird.
Befolgen Sie dazu bitte diese Anweisungen von PortForward.com.
Sie benötigen diese IP-Adresse in Schritt 2.
Schritt 2: Manuelles Konfigurieren der Portweiterleitungsfunktion Ihres Routers
Diese Methode unterscheidet sich von Router zu Router, daher empfehlen wir Ihnen dringend, den Portweiterleitungsleitfaden unter Port Forward zu lesen. Dieser Leitfaden enthält detaillierte Anweisungen für viele Routermarken und -modelle.
So gehen Sie vor:
- Gehen Sie zu portforward.com
- Klicken Sie auf Home > Liste aller Programme
- Scrollen Sie nach unten oder suchen Sie nach VNC oder SSH, wenn Sie eine sichere Verbindung verwenden möchten
- Klicken Sie auf VNC (Port 5900) oder SSH (Port 22), je nach vorherigem Schritt
- Wählen Sie die Marke Ihres Routers (z. B. Arris)
- Hinweis: Wenn Sie eine Anzeige sehen, klicken Sie einfach auf Schließen
- Wählen Sie das Routermodell (z. B. BGW210-700)
- Folgen Sie den Anweisungen
- Merken Sie sich die öffentliche Portnummer, die Sie für Ihre Portweiterleitungsregel verwendet haben, da Sie sie in Schritt 3 benötigen werden
Beispielsweise könnte Ihre Portweiterleitungsregel den öffentlichen Port 4982 verwenden, der zur in Schritt 1 konfigurierten IP-Adresse und entweder zu Port 5900 (VNC) oder 22 (SSH) weiterleitet, je nachdem, welchen Dienst Sie oben ausgewählt haben.
Hinweis: Wenn Sie eine SSH-Verbindung verwenden möchten, müssen Sie einen SSH-Server auf Ihrem PC konfigurieren. Anweisungen dazu finden Sie hier.
Sie finden auch Anweisungen zur Portweiterleitung für diese beliebten Router:
Wir werden in Zukunft weitere Anweisungen hinzufügen.
Schritt 3: Screens Connect konfigurieren
Doppelklicken Sie auf das Taskleistensymbol Screens Connect, um das Optionsfenster zu öffnen.
![]()
Klicken Sie auf die Registerkarte Erweitert.

Wählen Sie Öffentliche Portnummer verwenden und geben Sie die öffentliche Portnummer für die Portweiterleitungsregel ein, die Sie in Schritt 2 erstellt haben.
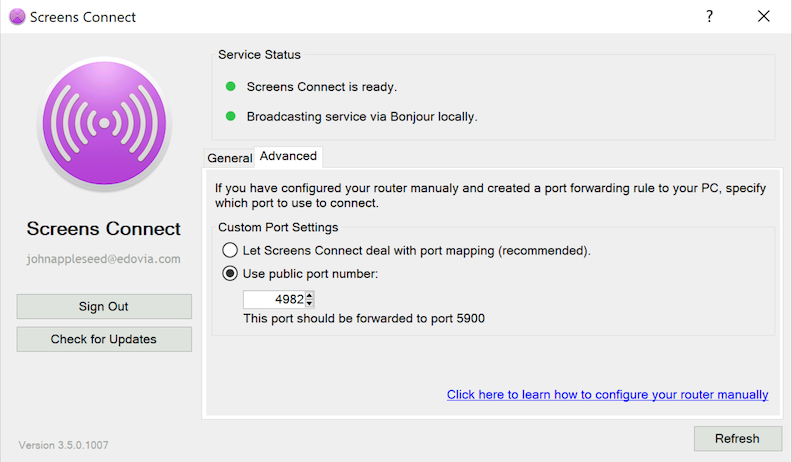
Hier haben wir eine Portweiterleitungsregel auf unserem Router erstellt, die den öffentlichen Port 4982 verwendet, der auf den lokalen Port 5900 (VNC) umleitet.
Klicken Sie zum Aktualisieren auf die Schaltfläche Aktualisieren.
Screens sollte jetzt in der Lage sein, eine Remoteverbindung zu Ihrem Computer herzustellen!
