Wenn UPnP oder NAT-PMP auf Ihrem Router nicht verfügbar ist oder Sie die Portweiterleitung lieber selbst konfigurieren möchten, können Sie Screens Connect im manuellen Modus einrichten.
In diesem Artikel wird beschrieben, wie Sie dabei vorgehen.
Schritt 1: Statische IP-Adresse einrichten
Wenn Ihr Mac bereits eine statische IP-Adresse verwendet, können Sie direkt zu Schritt 2 springen.
Klicken Sie auf diesen Link, um die Systemeinstellungen auf Ihrem Mac zu öffnen.
Wie Ihre öffentliche IP-Adresse kann sich auch Ihre lokale IP-Adresse von Zeit zu Zeit ändern. Wir müssen sicherstellen, dass sie gleich bleibt.
Klicken Sie auf diesen Link, um die Netzwerkeinstellungen auf Ihrem Mac zu öffnen.
Navigieren Sie zu Netzwerk
Wählen Sie das aktuelle Netzwerk aus und klicken Sie auf Details…
Wählen Sie TCP/IP
Wählen Sie unter IPv4 konfigurieren DHCP mit manueller Adresse verwenden aus.
Wählen Sie eine statische IP, die nicht mit anderen Geräten im Netzwerk in Konflikt gerät. Am besten wählen Sie eine Nummer, die weit außerhalb des normalen Bereichs zugewiesener IPs liegt. Im folgenden Beispiel haben wir 10.0.1.245 gewählt, da die meisten Maschinen in diesem Netzwerk bei 10.0.1.150 aufhören. Überprüfen Sie die IP-Adresse Ihres Routers, um zu wissen, welchen Bereich Sie verwenden müssen.

Klicken Sie auf „OK“ oder „Übernehmen“.
Ihre IP wird nun auf die von Ihnen angegebene statische Adresse eingestellt. Beachten Sie, dass Sie währenddessen kurzzeitig die Verbindung zum Netzwerk trennen.
Hinweis: Anweisungen für macOS 12 oder früher sind hier verfügbar.
Schritt 2: Manuelles Konfigurieren der Portweiterleitungsfunktion Ihres Routers
Diese Methode unterscheidet sich von Router zu Router, daher empfehlen wir Ihnen dringend, den Portweiterleitungsleitfaden unter Port Forward zu lesen. Dieser Leitfaden enthält detaillierte Anweisungen für viele Routermarken und -modelle.
So gehen Sie vor:
- Gehen Sie zu portforward.com
- Klicken Sie auf Home > Liste aller Programme
- Scrollen Sie nach unten oder suchen Sie nach VNC oder SSH, wenn Sie eine sichere Verbindung verwenden möchten
- Klicken Sie auf VNC (Port 5900) oder SSH (Port 22), je nach vorherigem Schritt
- Wählen Sie die Marke Ihres Routers (z. B. Arris)
- Hinweis: Wenn Sie eine Anzeige sehen, klicken Sie einfach auf Schließen
- Wählen Sie das Routermodell (z. B. BGW210-700)
- Folgen Sie den Anweisungen
- Merken Sie sich die öffentliche Portnummer, die Sie für Ihre Portweiterleitungsregel verwendet haben, da Sie sie in Schritt 3 benötigen werden
Beispielsweise könnte Ihre Portweiterleitungsregel den öffentlichen Port 4982 verwenden, der zur in Schritt 1 konfigurierten IP-Adresse und entweder zu Port 5900 (VNC) oder 22 (SSH) weiterleitet, je nachdem, welchen Dienst Sie oben ausgewählt haben.
Hinweis: Wenn Sie eine SSH-Verbindung verwenden möchten, müssen Sie einen SSH-Server auf Ihrem PC konfigurieren. Anweisungen dazu finden Sie hier.
Sie finden auch Anweisungen zur Portweiterleitung für diese beliebten Router:
Wir werden in Zukunft weitere Anweisungen hinzufügen.
Schritt 3: Screens Connect konfigurieren
Öffnen Sie die Screens Connect-Einstellungen über das Symbol in der Systemmenüleiste.
Wenn Sie eine Portweiterleitungsregel für SSH erstellt haben, aktivieren Sie unbedingt Remote-Login verwenden unter der Registerkarte Allgemein. Lassen Sie diese Option deaktiviert, wenn Sie eine Portweiterleitungsregel für VNC erstellt haben.

Wählen Sie die Registerkarte Erweitert und aktivieren Sie Öffentliche Portnummer verwenden.
Wenn Sie eine Portweiterleitungsregel für SSH erstellt haben, geben Sie die von Ihnen gewählte öffentliche Portnummer ein. In unserem Beispiel haben wir 2299 verwendet.
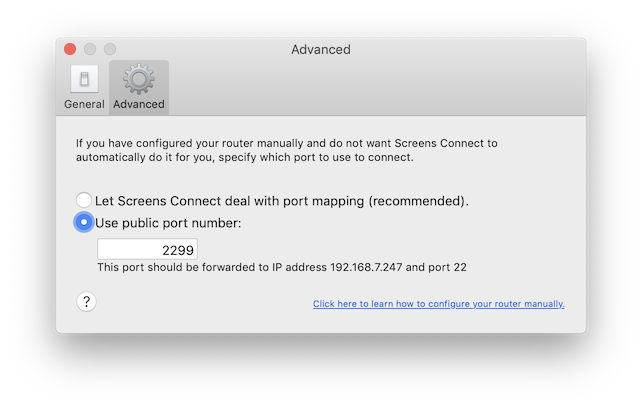
Wenn Sie eine Portweiterleitungsregel für VNC erstellt haben, geben Sie stattdessen die öffentliche Portnummer ein, die Sie gewählt haben.
Sie können das Fenster „Einstellungen“ jetzt schließen. Screens Connect aktualisiert seinen Status mit unserem Server und verwendet diese Informationen von nun an.
Verwenden Sie einen Port pro Mac
Wenn Sie die Portweiterleitung für mehrere Macs manuell konfigurieren müssen, beachten Sie, dass jeder dieser Computer eine eigene dedizierte Portnummer benötigt. Beispiel:
- Luanas Mac > Öffentlicher Port 59107, der auf Port 5900 umgeleitet wird
- Lucs Mac > Öffentlicher Port 59108, der auf Port 5900 umgeleitet wird
- und so weiter ...
Testen Ihrer Konfiguration
Um sicherzustellen, dass Ihre Portweiterleitungsregel richtig konfiguriert ist, können Sie versuchen, eine Verbindung von einem anderen WLAN-Netzwerk oder einem Mobilfunknetz aus herzustellen.
Wir empfehlen, von Ihrem iOS-Gerät aus eine Verbindung über ein Mobilfunknetz (3G, LTE usw.) herzustellen. Wenn Sie Ihre Verbindung von Ihrem Mac aus testen möchten, können Sie dies von einem anderen WLAN-Netzwerk aus tun oder Ihr iOS-Gerät als persönlichen Hotspot verwenden.
Wenn Screens eine Verbindung herstellen kann, sollte alles bereit sein!
Weitere Überlegungen
- Wenn Ihr Router eine Firewall oder eine andere Sicherheitseinstellung hat, stellen Sie sicher, dass diese so konfiguriert ist, dass eingehende Verbindungen durchgelassen werden.
- Stellen Sie sicher, dass Ihr Mac so konfiguriert ist, dass er für den Netzwerkzugriff aktiviert wird.
