Screens Assist 1.6 wird für macOS 10.13 bis 12.3 empfohlen.
Für macOS 12.4 oder höher empfehlen wir stattdessen die Verwendung von Screens Assist 2.
1. Screens Assist herunterladen und öffnen
- Screens Assist herunterladen (Erfordert macOS 10.13 High Sierra oder höher).
- Öffnen Sie die heruntergeladene Datei aus Ihrem Downloads-Ordner.
2. Bildschirmfreigabe aktivieren (falls erforderlich)
Screens Assist prüft, ob die Bildschirmfreigabe aktiviert ist. Falls nicht, befolgen Sie die unten stehenden Schritte entsprechend Ihrer macOS-Version.
macOS 10.13 High Sierra bis macOS Monterey 12.2
- Screens Assist fordert Sie auf, die erforderlichen Änderungen zuzulassen.
- Bestätigen Sie die Anfrage, und die Einstellungen werden automatisch konfiguriert.
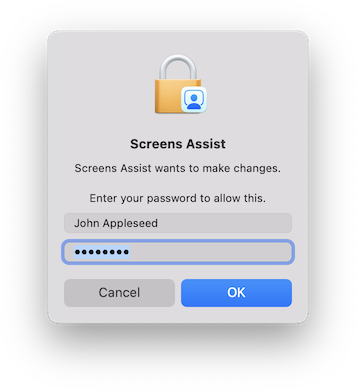
macOS Monterey 12.3 oder höher
- Apple erfordert die manuelle Aktivierung der Bildschirmfreigabe.
- Klicken Sie auf diesen Link, um die Systemeinstellungen zu öffnen.
- Aktivieren Sie die Bildschirmfreigabe.
- Klicken Sie auf die Schaltfläche ℹ️ und aktivieren Sie Jeder kann die Berechtigung zur Bildschirmsteuerung anfordern.
- Falls die Bildschirmfreigabe deaktiviert ist, stellen Sie sicher, dass die Fernverwaltung aktiviert ist.
3. Verbindungslink teilen
Sobald Screens Assist bereit ist, wird ein eindeutiger Link generiert.
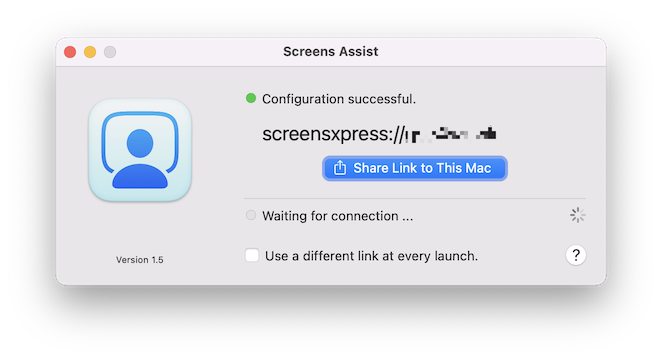
- Kopieren Sie den Link oder senden Sie ihn über die Schaltfläche Teilen.
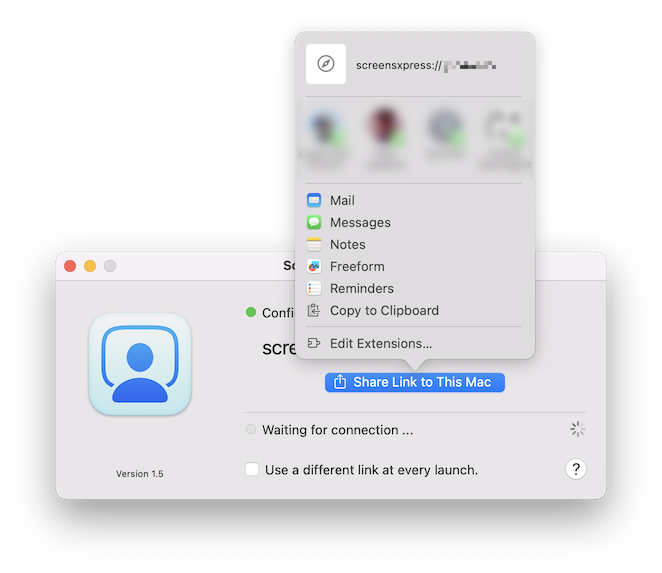
- Die Person, die sich mit Ihrem Mac verbindet, muss den Link über Screens öffnen.
4. Verbindung akzeptieren
Sobald der Empfänger auf den Link von Screens klickt, wird die Verbindung hergestellt, und Screens Assist benachrichtigt Sie.
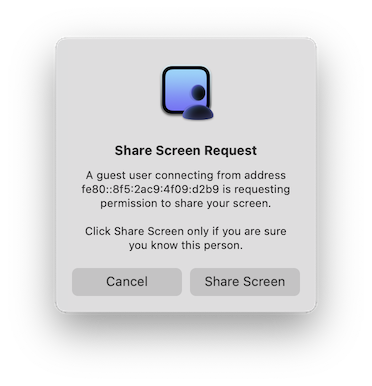
- Klicken Sie auf Bildschirm teilen, um die Verbindung zuzulassen. Die Person hat nun Fernzugriff auf Ihren Mac.
5. Verbindung beenden
– Um die Verbindung zu trennen, beenden Sie die App oder klicken Sie auf Schließen, um die Sitzung zu beenden, während Screens Assist geöffnet bleibt. – Screens Assist fragt nach einer Bestätigung, bevor die Verbindung beendet wird.
Fehlerbehebung
1. Stellen Sie sicher, dass Screens Assist ausgeführt wird
Screens Assist muss geöffnet sein, damit der Fernzugriff funktioniert. Falls geschlossen, starten Sie die App neu.
2. Überprüfen Sie Ihre Internetverbindung
Ihr Mac muss mit einem funktionierenden Netzwerk verbunden sein.
3. Erteilen Sie die erforderlichen Berechtigungen
Geben Sie bei entsprechender Aufforderung das Mac-Passwort ein, damit Screens Assist die Einstellungen konfigurieren kann.
4. Bildschirmfreigabeanfragen akzeptieren
Klicken Sie auf Bildschirm freigeben, wenn Sie aufgefordert werden, die Verbindung zuzulassen.
5. Überprüfen Sie Ihre Router-Einstellungen (falls erforderlich)
Screens Assist muss möglicherweise einen öffentlichen Port für den Fernzugriff öffnen.
- Falls der Fernzugriff nicht funktioniert, stellen Sie sicher, dass UPnP in Ihren Router-Einstellungen aktiviert ist.
- Um UPnP zu aktivieren, melden Sie sich bei Ihrem Router an und suchen Sie nach dem Abschnitt Portweiterleitung oder UPnP.
- Im Zweifelsfall konsultieren Sie das Handbuch Ihres Routers oder wenden Sie sich an den Support Ihres Internetanbieters.
