Wenn Sie Probleme beim Herstellen einer Verbindung zu einem Mac haben, auf den zuvor zugegriffen werden konnte – sei es nach einem Upgrade oder einer Migration von macOS, wenn Screens beim Herunterladen hängen bleibt … oder wenn ein Fehler mit einem falschen Benutzernamen oder Passwort auftritt –, können die folgenden Schritte das Problem beheben.
Dieser Artikel führt Sie durch das Zurücksetzen der Dienste Remote Management und Remote Login und stellt sicher, dass Ihre macOS-Firewall richtig konfiguriert ist, um eingehende Verbindungen zuzulassen.
Wenn Sie ein iPhone, iPad oder Vision Pro verwenden oder wenn auf Ihrem Mac macOS 15 Sequoia oder höher läuft, müssen Sie Screens autorisieren, Ihre Computer im Lokalen Netzwerk zu erkennen. Anweisungen zum Aktivieren dieser Funktion finden Sie am Ende des Artikels.
Wichtig: Diese Anweisungen müssen ausgeführt werden, während Sie physischen Zugriff auf Ihren Mac haben, da Sie sonst den Fernzugriff verlieren und die Verbindung nicht wiederherstellen können.
Setzen Sie den Remote Management Service zurück
Unter macOS 13 Ventura oder höher
- Klicken Sie auf dem Mac, mit dem Sie eine Verbindung herstellen, hier, um die Freigabe-Einstellungen zu öffnen, oder öffnen Sie manuell die App Systemeinstellungen und gehen Sie zu Allgemein > Freigabe
- Schalten Sie den Schalter Remote Management aus und wieder ein

- Klicken Sie auf die Schaltfläche ⓘ neben dem Schalter und stellen Sie sicher, dass Zugriff zulassen für auf Alle Benutzer eingestellt ist oder dass Ihr Benutzer aufgelistet ist, falls Nur diese Benutzer ausgewählt ist.

- Klicken Sie auf Optionen…

- Stellen Sie sicher, dass sowohl Beobachten als auch Kontrollieren aktiviert sind. Wenn sie bereits aktiviert sind, versuchen Sie, sie abzuwählen und erneut zu aktivieren, um einen Reset zu erzwingen

Hinweis: Wenn auf Ihrem Mac macOS 14.5 läuft, empfehlen wir die Verwendung von Alle Benutzer, um einen in dieser Version eingeführten Fehler zu umgehen. Weitere Einzelheiten finden Sie in diesem Artikel.
Unter macOS 12 Monterey oder früher
- Klicken Sie auf dem Mac, mit dem Sie eine Verbindung herstellen, hier, um die Freigabe-Einstellungen zu öffnen, oder öffnen Sie manuell die App Systemeinstellungen und gehen Sie zu Allgemein > Freigabe
- Deaktivieren Sie das Häkchen bei Remoteverwaltung und aktivieren Sie es erneut
- Klicken Sie auf Optionen…
- Stellen Sie sicher, dass sowohl Beobachten als auch Steuern aktiviert sind. Wenn sie bereits aktiviert sind, versuchen Sie, sie zu deaktivieren und erneut zu aktivieren, um einen Reset zu erzwingen.
- Stellen Sie sicher, dass der Mac-Benutzer (oder alle Benutzer) eine Verbindung herstellen dürfen.
Setzen Sie den Remote-Login-Dienst zurück.
Wenn Sie sichere Verbindungen für diesen Mac aktiviert haben, befolgen Sie diese Anweisungen:
Unter macOS 13 Ventura oder höher
-
Klicken Sie auf dem Mac, mit dem Sie eine Verbindung herstellen, hier, um die Freigabe-Einstellungen zu öffnen, oder öffnen Sie manuell die Systemeinstellungen-App und gehen Sie zu Allgemein > Freigabe.
-
Schalten Sie den Remote-Login-Schalter aus und wieder ein.
-
Klicken Sie auf die Schaltfläche ⓘ neben dem Schalter.
-
Klicken Sie auf Optionen….
-
Stellen Sie sicher, dass der Mac-Benutzer (oder alle Benutzer) eine Verbindung herstellen dürfen.
Unter macOS 12 Monterey oder früher
- Klicken Sie dazu hier, um die Freigabe-Einstellungen zu öffnen, oder öffnen Sie manuell die Systemeinstellungen-App und gehen Sie zu Allgemein > Freigabe
- Deaktivieren und aktivieren Sie das Häkchen bei Remote-Anmeldung erneut
- Klicken Sie auf Optionen…
- Stellen Sie sicher, dass der Mac-Benutzer (oder alle Benutzer) eine Verbindung herstellen dürfen
Setzen Sie die Firewall zurück
Wenn die Firewall auf Ihrem Mac aktiviert ist, befolgen Sie diese Anweisungen:
Unter macOS 13 Ventura oder höher
- Klicken Sie auf dem Mac, mit dem Sie eine Verbindung herstellen, hier, um die Netzwerk-Einstellungen zu öffnen, oder öffnen Sie manuell die Systemeinstellungen-App und gehen Sie zu Netzwerk
- Wählen Sie Netzwerk
- Wählen Sie Firewall
- Klicken Sie auf Optionen…
- Stellen Sie sicher, dass Remote Management und Remote Login (falls aktiviert) sind auf Eingehende Verbindungen zulassen eingestellt
Unter macOS 12 Monterey oder früher
- Klicken Sie auf dem Mac, mit dem Sie eine Verbindung herstellen, hier, um die Netzwerk-Einstellungen zu öffnen, oder öffnen Sie manuell die App Systemeinstellungen und gehen Sie zu Netzwerk
- Wählen Sie Netzwerk
- Wählen Sie Firewall
- Klicken Sie auf Firewall-Optionen…
- Stellen Sie sicher, dass Remote Management und Remote Login (falls aktiviert) auf Eingehende Verbindungen zulassen eingestellt sind
Lokalen Netzwerkzugriff aktivieren
iOS 14 oder höher
Um Computer in Ihrem Netzwerk zu finden und eine Verbindung mit ihnen herzustellen, muss Screens in der Lage sein, Geräte in Ihrem lokalen Netzwerk zu erkennen. Stellen Sie sicher, dass dies in der App „Einstellungen“ unter Datenschutz und Sicherheit > Lokales Netzwerk zulässig ist, und stellen Sie sicher, dass Screens zulässig ist.
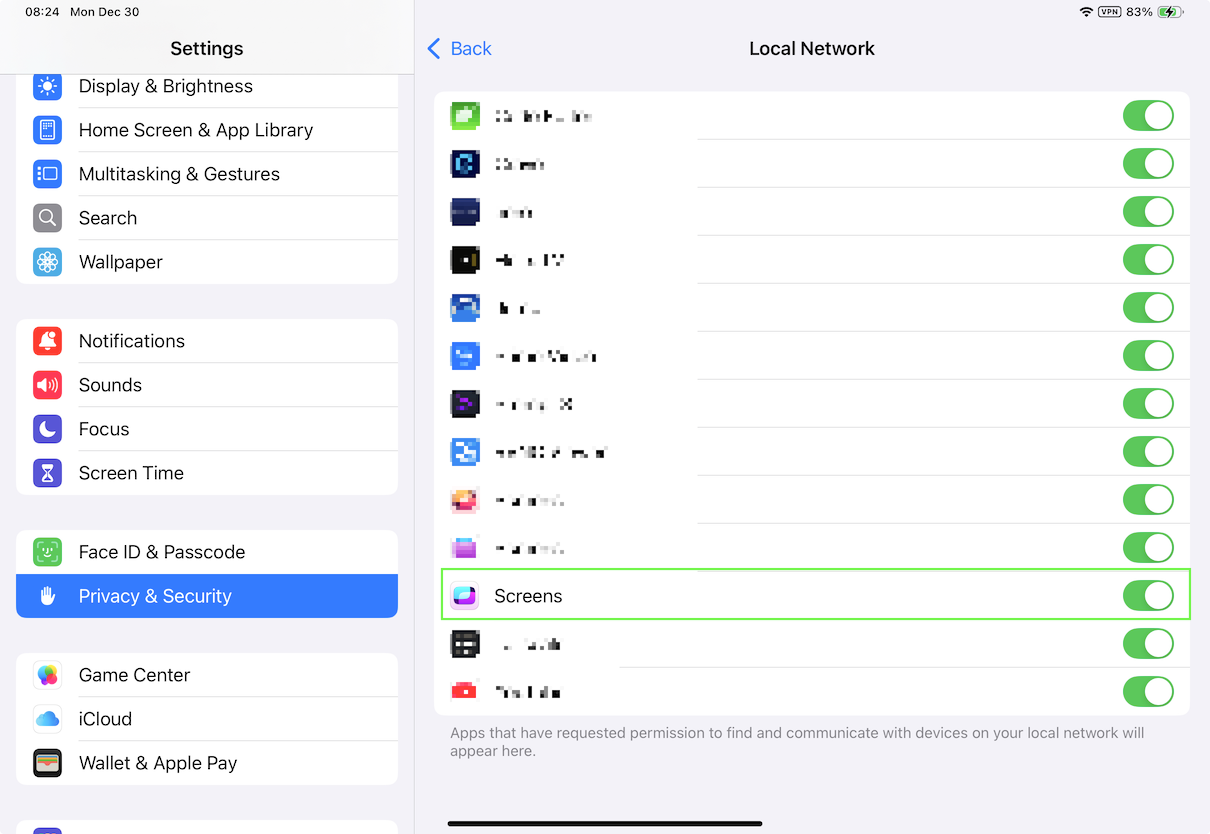
visionOS
Dasselbe gilt für Ihr Vision Pro. Stellen Sie sicher, dass dies in der App „Einstellungen“ unter Datenschutz und Sicherheit > Lokales Netzwerk zulässig ist, und stellen Sie sicher, dass Screens zulässig ist.
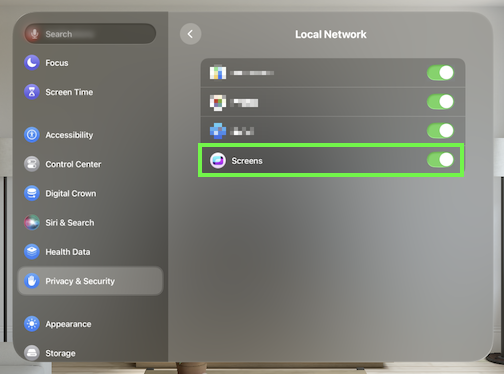
macOS 15 oder höher
Ab macOS 15 Sequoia erfordern neue Datenschutzmaßnahmen, dass Apps autorisiert werden, Computer in Ihrem lokalen Netzwerk zu erkennen. Um diesen Zugriff zu gewähren, öffnen Sie Einstellungen, navigieren Sie zu Datenschutz > Lokales Netzwerk und stellen Sie sicher, dass Screens zulässig ist.

Hinweis: Dieser Schritt muss nur auf Macs ausgeführt werden, auf denen Screens installiert ist und zum Herstellen von Verbindungen verwendet wird.
