Bitte beachten Sie, dass Screens 4 nicht mehr verfügbar ist und durch Screens 5, eine universelle App für iPhone, iPad, Mac und Vision Pro, ersetzt wurde.
Screens bietet einige Möglichkeiten, die aktive Sitzung eines Remote-Benutzers freizugeben. So können Sie den Desktop und die Aktivitäten des Benutzers sehen und die Kontrolle übernehmen, um die Produktivität zu steigern oder Probleme zu lösen.
Springen zu…
Eine Sitzung mit einem angemeldeten Benutzer freigeben
Eine Sitzung als Administrator freigeben
Ihren Mac so einrichten, dass er Bildschirmfreigabeanfragen empfängt
Sie können eine Sitzung mit einem angemeldeten Benutzer freigeben, indem Sie das macOS-Gastkonto verwenden. Für diese Methode sind die Anmeldeinformationen für ein vorhandenes Benutzerkonto auf dem Remote-Mac nicht erforderlich, aber ein angemeldeter Benutzer muss Ihre Bildschirmfreigabeanforderung akzeptieren.
- Klicken Sie auf diesen Link, um die Freigabeeinstellungen auf Ihrem Mac zu öffnen.
- Wählen Sie je nach gewählter Konfiguration entweder Bildschirmfreigabe oder Fernverwaltung.
- Klicken Sie auf Computereinstellungen und aktivieren Sie Jeder kann die Berechtigung zur Bildschirmsteuerung anfordern.
Verbindung als Gastbenutzer herstellen
Wenn Sie sich als Gast verbinden, muss der Benutzer auf dem Remote-Mac Ihre Bildschirmfreigabeanforderung akzeptieren:
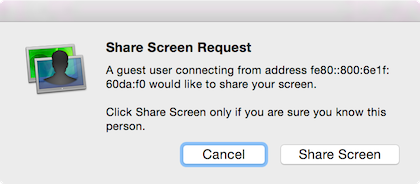
Sobald der Benutzer die Anforderung akzeptiert hat, können Sie den Mac innerhalb der Benutzersitzung steuern.
Um sich als Gast zu verbinden, folgen Sie diesen Anweisungen:
Screens für iOS
- Tippen Sie auf die Schaltfläche
- Wählen Sie Neuer Bildschirm…
- Tippen Sie in der Liste auf die Info-Schaltfläche (i) neben dem Mac, mit dem Sie sich verbinden möchten
- Wählen Sie Um Bildschirmfreigabe bitten
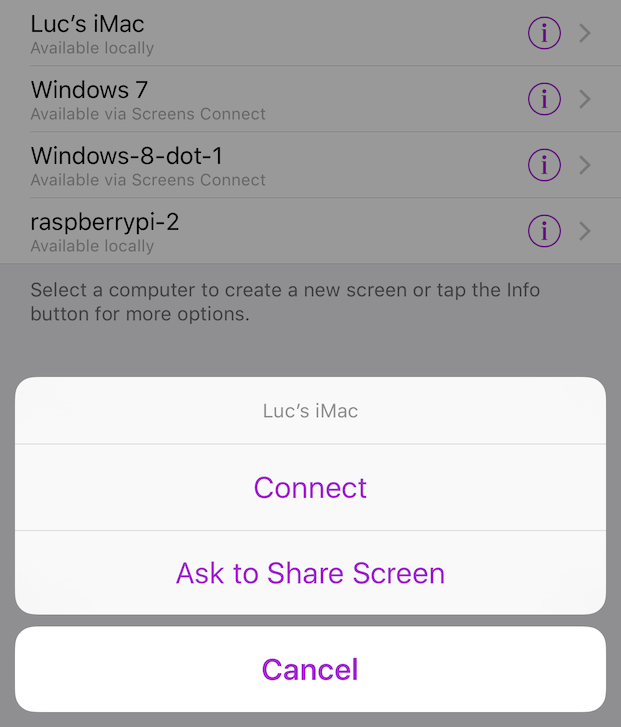
Screens für macOS
- Klicken Sie mit der rechten Maustaste auf den Mac, mit dem Sie sich verbinden möchten
- Wählen Sie Um Bildschirmfreigabe bitten
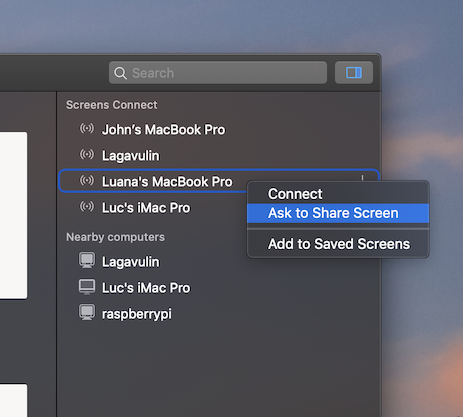
Eine Sitzung mit einem angemeldeten Benutzer teilen
Wenn ein Benutzer auf dem Remotecomputer bei seinem macOS-Benutzerkonto angemeldet ist, wenn Screens eine Verbindung herstellt, Screens fordert Sie zu einer Entscheidung auf.
- Anzeige freigeben: Fordert den Remote-Benutzer auf, seine Sitzung mit Ihnen zu teilen.
- Als Sie selbst anmelden: Meldet sich an und startet eine Hintergrundsitzung mit Ihrem eigenen Desktop, Ihren eigenen Einstellungen usw.
Screens für iOS

Screens für macOS

Eine Sitzung als Administrator freigeben
Wenn Sie auf dem Remote-Computer über ein vorhandenes Administratorkonto verfügen, können Sie sich direkt mit jeder aktiven Sitzung verbinden, ohne angemeldete Benutzer um Erlaubnis oder Bestätigung zu bitten. Dazu muss auf dem Remotecomputer die Fernverwaltung anstelle der Bildschirmfreigabe aktiviert sein.
Sie haben die Wahl, entweder eine Sitzung mit Ihrem eigenen Benutzer zu öffnen oder die aktuell protokollierte Sitzung zu steuern:
- Anzeige freigeben: Fordert den Remotebenutzer auf, seine Sitzung mit Ihnen zu teilen.
- Als Sie selbst anmelden: Meldet sich an und startet eine Hintergrundsitzung mit Ihrem eigenen Desktop, Ihren eigenen Einstellungen usw.
Screens für iOS

Screens für macOS

Hinweis: Wenn Sie diese Funktion nicht verwenden möchten, aktivieren Sie auf den Macs, mit denen Sie eine Verbindung herstellen, die Bildschirmfreigabe anstelle der Fernverwaltung. Beachten Sie jedoch, dass dadurch auch der Curtain-Modus deaktiviert wird, da dieser nur verfügbar ist, wenn die Fernverwaltung aktiviert ist.
Einstellen des Sitzungsverhaltens in Screens
Die Option Aufforderung zur Bildschirmfreigabe ist standardmäßig aktiviert. Wenn Sie nicht dazu aufgefordert werden und sich einfach mit Ihrem Benutzernamen anmelden möchten, deaktivieren Sie sie einfach in den App-Einstellungen.
Screens für iOS
- Wählen Sie in den Screens Einstellungen (Zahnradsymbol) Weitere Einstellungen.
- Scrollen Sie nach unten zu Macintosh-spezifisch.
- Deaktivieren Sie Aufforderung zur Bildschirmfreigabe.
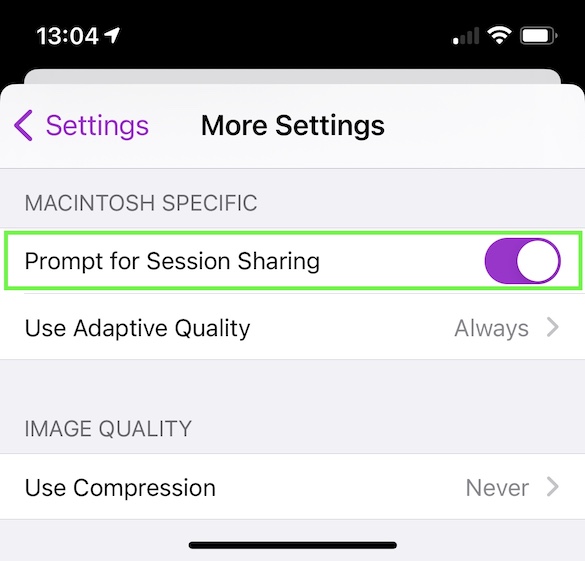
Screens für macOS
- Klicken Sie in den Screens Einstellungen auf die Registerkarte Macintosh.
- Deaktivieren Sie die Aufforderung zur Bildschirmfreigabe.
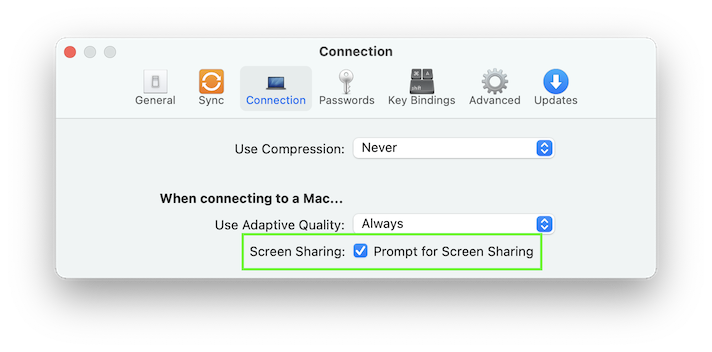
Weitere Informationen finden Sie unter Konfigurieren von macOS für Fernzugriff.
