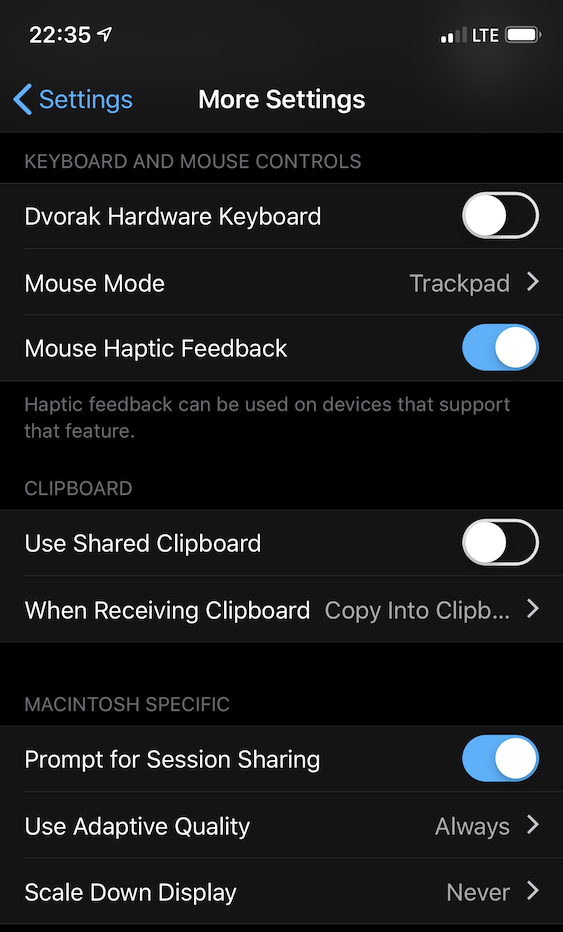Bitte beachten Sie, dass Screens 4 nicht mehr verfügbar ist und durch Screens 5 ersetzt wurde, eine universelle App für iPhone, iPad, Mac und Vision Pro.
Adaptive Qualität
Adaptive Qualität steigert die Leistung erheblich, ohne die Bildqualität zu beeinträchtigen. Adaptive Qualität ähnelt dem Bilddateiformat Progressive JPEG, bei dem Daten in mehreren Durchgängen mit zunehmend höherer Detailgenauigkeit komprimiert werden. In Screens ist das Ergebnis eine viel reaktionsschnellere Benutzeroberfläche.
Diese Funktion ist nur bei Verbindung mit einem Mac verfügbar.
Hinweis: Benutzer von OS X 10.6.8 Snow Leopard sollten beachten, dass Adaptive Qualität auf dieser Plattform keine gute Leistung bringt. Aktivieren Sie stattdessen die Skalierungsfunktion, wenn Sie eine Verbindung mit Snow Leopard-Computern herstellen.
Komprimierung (früher als Display-Skalierung bekannt)
Wenn diese Einstellung aktiviert ist, fordert Screens den Bildschirmfreigabeserver auf dem Remote-Mac auf, eine verkleinerte (50 %) Version Ihres Desktops zu senden. Dies ist besonders nützlich, wenn an Ihren Mac mehrere Displays angeschlossen sind oder wenn ein 5K-iMac Teil Ihres Szenarios ist.
Wenn beispielsweise die Bildschirmauflösung Ihres iMac 2560 x 1440 beträgt, sendet der Remote-Verwaltungsserver (Bildschirmfreigabe) ein Bild von 1280 x 720. Das Ergebnis ist ein Bild mit denselben Verhältnissen, aber 50 % kleiner, was die Übertragungsgeschwindigkeit und das Rendering verbessert.
Bei der Verbindung mit einem PC, auf dem ein TightVNC-Server läuft, stellen wir die Bildqualität auf 4 von maximal 9 ein.
Hinweis: Screens kann die Auflösung Ihres Mac-Displays nicht so ändern, dass sie mit der Ihres iOS-Geräts oder Macs übereinstimmt, von dem aus Sie eine Verbindung herstellen, da diese Funktion über die Remote-Verwaltung/Bildschirmfreigabe nicht verfügbar ist.
Konfiguration
Sie können diese Einstellungen nach Ihren Wünschen konfigurieren:
- Immer eingeschaltet
- Nur bei Remote-Verbindung
- Nie
Sie finden beide Funktionen in den App-Einstellungen:
Screens für macOS
Öffnen Sie das Fenster „Einstellungen“ und klicken Sie auf „Macintosh“:
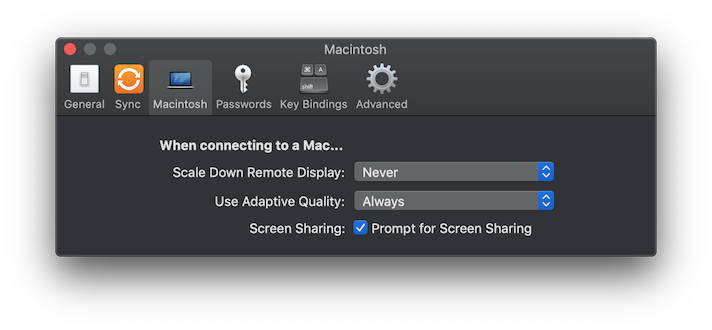
Screens für iOS
Öffnen Sie die App-Einstellungen (Zahnradsymbol) und gehen Sie zu „Weitere Einstellungen“: