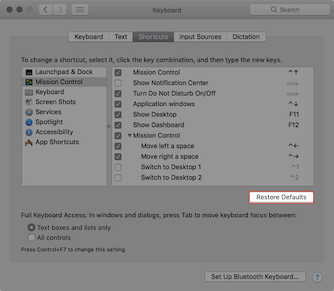Bitte beachten Sie, dass Screens 4 nicht mehr verfügbar ist und durch Screens 5 ersetzt wurde, eine universelle App für iPhone, iPad, Mac und Vision Pro.
Screens für iOS bietet zwei Cursor-Steuerungsmodi: Touch-Modus und Trackpad-Modus. Es werden auch andere Gesten unterstützt.
Sie können Ihren bevorzugten Modus in den App-Einstellungen festlegen:
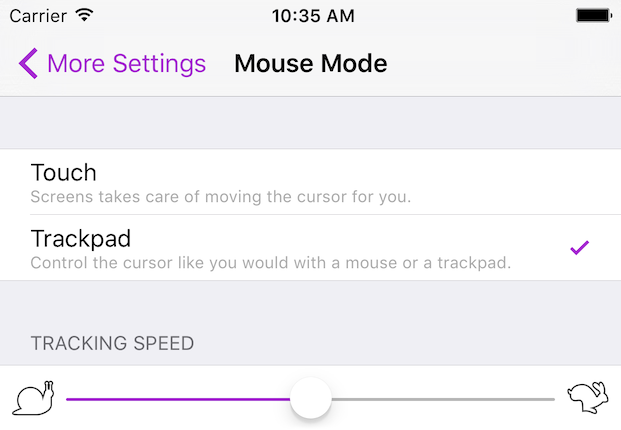
Touch-Modus
Standardmäßig verwendet Screens berührungsbasierte Gesten zur Steuerung Ihres Remote-Computers. Im Touch-Modus übernimmt Screens die Bewegung des Remote-Cursors, sodass Sie dies nicht tun müssen.
Wenn Sie den Remote-Cursor lieber wie mit einer Maus oder einem Trackpad bewegen möchten, können Sie stattdessen den Trackpad-Modus aktivieren.
Einfache Gesten im Touch-Modus
Diese Gesten werden in Mausbefehle übersetzt und an den Remote-Computer gesendet:

|
Tippen zum Klicken. |

|
Tippen Sie doppelt, um einen Doppelklick auszuführen. |

|
Tippen Sie mit zwei Fingern, um einen Sekundärklick (Rechtsklick) auszuführen. |

|
Tippen Sie mit drei Fingern für einen Mittelklick. |

|
Scrollen Sie mit zwei Fingern vertikal oder horizontal. |

|
Halten Sie einen Finger gedrückt, bis ein violettes Signal erscheint, um Fenster und Dateien zu ziehen, Text auszuwählen usw. |

|
Halten Sie zwei Finger gedrückt, bis ein violettes Signal erscheint, um den Remote-Cursor zu bewegen. |
Trackpad-Modus
Wenn Sie den Remote-Cursor lieber wie mit einer Maus oder einem Trackpad bewegen möchten, aktivieren Sie den Trackpad-Modus in den App-Einstellungen unter Weitere Einstellungen.
Einfache Gesten im Touch-Modus
Diese Gesten werden in Mausbefehle übersetzt und an den Remote-Computer gesendet:

|
Tippen zum Klicken. |

|
Tippen Sie doppelt, um einen Doppelklick auszuführen. |

|
Tippen Sie mit zwei Fingern, um einen Sekundärklick (Rechtsklick) auszuführen. |

|
Tippen Sie mit drei Fingern für einen Mittelklick. |

|
Scrollen Sie mit zwei Fingern vertikal oder horizontal. |

|
Halten Sie einen Finger gedrückt, bis ein violettes Signal erscheint, um Fenster und Dateien zu ziehen, Text auszuwählen usw. |

|
Halten Sie zwei Finger gedrückt, bis ein violettes Signal erscheint, um den Remote-Cursor zu bewegen. |
Weitere unterstützte Gesten
App-Gesten
Diese Gesten interagieren mit der App:

|
Tippen Sie doppelt mit zwei Fingern, um in den Vollbildmodus zu wechseln oder ihn zu verlassen (untere Symbolleiste ausgeblendet). |

|
Zum Zoomen der Anzeige ziehen Sie die Finger zusammen oder auseinander. |
Gesten am Bildschirmrand
Um diese Gesten auszuführen, wischen Sie zunächst in einer geraden Linie von den Rändern Ihres Geräts zur Mitte hin. Verwenden Sie diese Gesten, um:

|
|
Hinweis: Wenn die Gerätetastatur sichtbar ist, führen Sie die Wischgeste nach oben über der Symbolleiste mit den Verknüpfungen aus.
Hot Corners-Gesten
Hot Corners sind Aktionen, die ausgelöst werden, wenn Sie Ihren Mauszeiger in eine Ecke Ihres Mac-Displays bewegen. Sie können Hot Corners in den Systemeinstellungen → Schreibtisch & Bildschirmschoner → Hot Corners einstellen.

|
Um eine Hot Corner auszulösen, wischen Sie einfach von einer Ecke am Bildschirmrand. Screens kümmert sich für Sie darum, den Cursor in diese Ecke zu bewegen. |
Wischgesten mit drei Fingern
Genau wie bei der Verwendung Ihres Magic Trackpads! Screens sendet entsprechende Tastaturkürzel für diese Aktionen. Standardmäßig verwendet Screens die Standardverknüpfungen von macOS:

|
|
Wenn Sie andere Wenn Sie in Systemeinstellungen → Tastatur → Tastenkombinationen andere Tastenkombinationen als diese haben, können Sie sie entweder wie oben vorgeschlagen einstellen oder Screens Connect auf Ihrem Mac installieren. Screens Connect sorgt dafür, dass die richtigen Tastenkombinationen an Screens gesendet werden, sodass Sie sich nicht darum kümmern müssen. Außerdem können Sie sich so ganz einfach mit Ihrem Mac verbinden, wenn Sie unterwegs sind. Weitere Informationen finden Sie unter Installieren von Screens Connect für macOS.
Hinweis: Wenn Sie eine Verbindung mit einem Windows- oder Linux-PC herstellen, sind die Wischgesten nach oben und unten deaktiviert. Die Wischgesten nach links und rechts sind mit der Tastenkombination Alt-Tab verknüpft, die den App-Umschalter auf dem Remotecomputer anzeigt.
Fehlerbehebung
Wenn eine oder mehrere Gesten nicht funktionieren, stellen Sie sicher, dass Sie auf dem Remote-Computer mit derselben Screens-ID bei Screens Connect angemeldet sind, die auf dem Screens-Gerät verwendet wird, von dem aus Sie eine Verbindung herstellen.
Wenn dies nicht das Problem ist, versuchen Sie, auf dem Remote-Mac die zugewiesenen Tastenkombinationen zurückzusetzen.